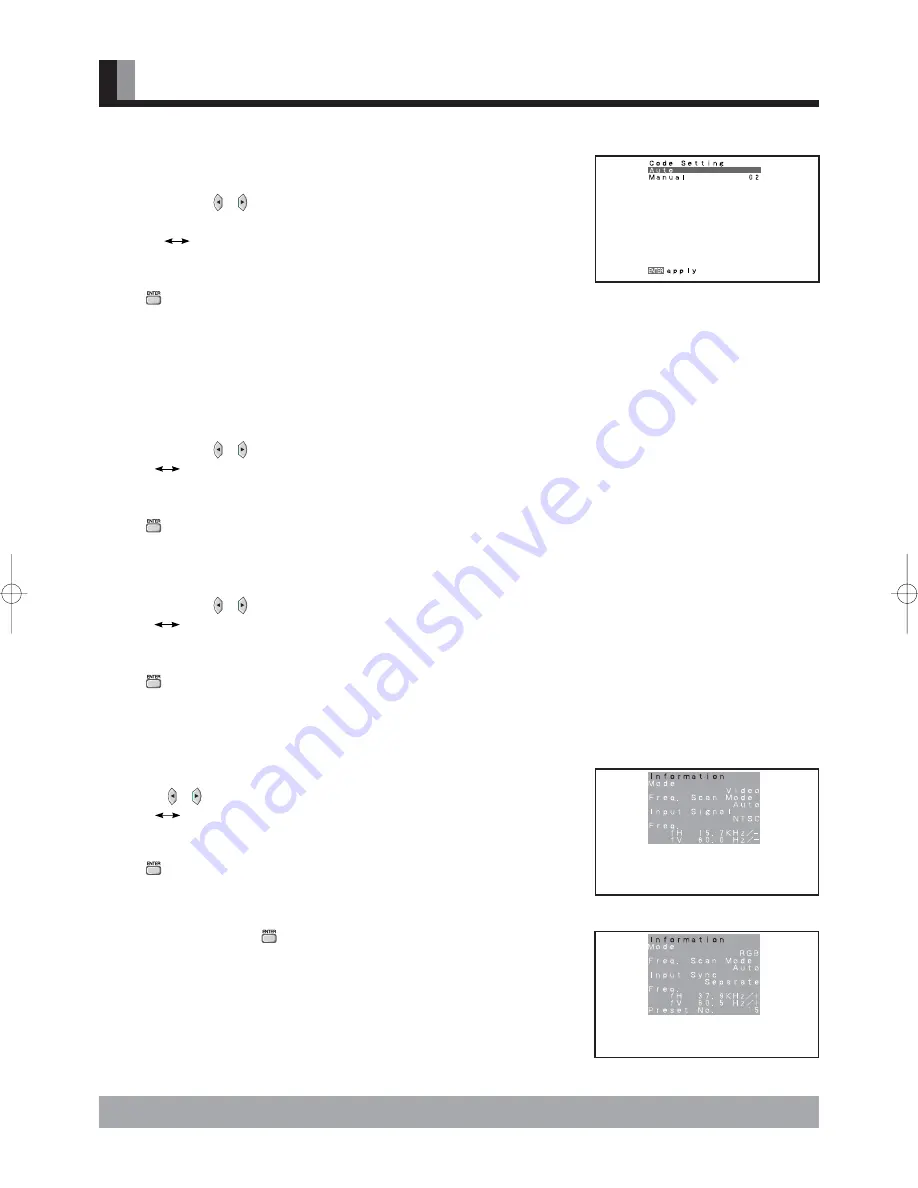
E-44
* On-screen information disappears if you do not take any action for about 60 seconds.
• Specifying RGB Input Signal (Code Setting)
for RGB2, RGB3
You can use this option to specify and display the type of RGB input signal by code number.
Each time you press or , one of the available choices appears in the following
sequence:
Auto
Manual
Auto:
Automatically displays the input signal to the optimum.
Manual: Selects RGB code number.
Press
to store.
* In Auto mode, the optimum resolution may not be set up automatically depending on the type of
signal.
Select the type of signal when the image is not displayed properly.
However, note that when the type of signal is selected directly, the signal of other resolution may
not be displayed properly.
• Displaying white over entire screen (White Screen)
You can use this option to display white over the entire screen to minimize phosphor burn-in.
Each time you press or , one of the available choices appears in the following sequence:
On
Off
Off: Does not display white.
On: Displays a white screen immediately.
Press
to store.
• Setting Exhibition Mode (Exhibition Mode)
You can use this option to display the enhanced contrast, which is most suitable for the use by
unspecified persons.
Each time you press or , one of the available choices appears in the following sequence:
On
Off
On: Sets up Exhibition mode.
Off: Sets up normal mode.
Press
to store.
* In Exhibition mode, the display returns to the original setting in about 5 minutes even if the
adjustment is changed.
* The setup will be cancelled when removing the power plug from the receptacle.
• Illumination
You can to select to display a blue illumination on the front of the tuner.
Each time or is pressed, the setting is changed.
Off
On
Off: Illumination is turned off.
On: Illumination is turned on.
Press
to store.
• Displaying System Status (Information)
Displays system operation status.
Select “Information” and press
.
The “Information” screen will appear.
Mode:
Input mode appears at the upper right corner of the screen.
Freq. Scan Mode: Frequency scanning
Input Signal:
Video mode
Input Sync.:
Signal type
Freq.:
Frequency and polarity (fH, fV)
Preset No.:
RGB code number
“Code Setting” setting screen
Information screen (Video Mode)
OTHER ADJUSTMENTS (FEATURES MENU) (Continued)
Information screen (RGB Mode)
e10̲psu4h10w(42̲45)j.p65
02.10.4, 0:14 PM
Page 44
Adobe PageMaker 6.5J/PPC







































