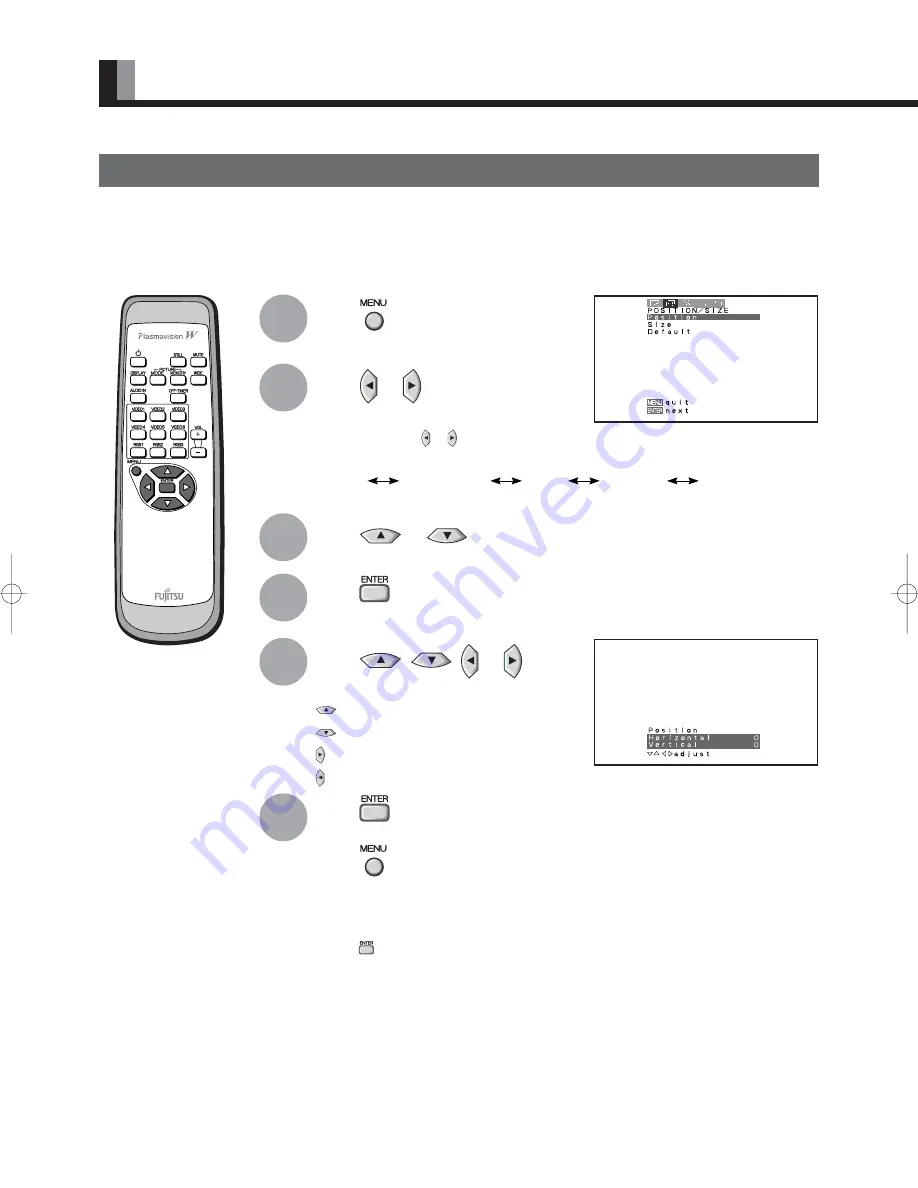
E-34
ADJUSTING SCREEN POSITION AND SIZE (POSITION/SIZE MENU)
BASIC OPERATION [EX.: ADJUSTING HORIZONTAL DIRECTION OF SCREEN POSITION]
“POSITION/SIZE” selected from the main
menu screen
You can make changes to all screen adjustment options in the POSITION/SIZE Menu.
The changes you make will be stored for the selected input mode. Therefore, you need to select a desired input mode before making any
changes.
“Position” adjustment screen
PICTURE
POSITION/SIZE
AUDIO
FEATURES
FACTORY DEFAULT
1
2
3
4
5
6
Press
.
The main menu screen will appear.
Press
or
to select
“POSITION/SIZE”.
Each time you press or , one of the available
menus appears in the following sequence:
The POSITION/SIZE Menu screen will appear.
Press
or
to select
“Position”.
Press
.
The “Position” adjustment screen will appear.
Press
,
,
or
to
change position values.
: Moves screen up.
: Moves screen down.
:
Moves screen to the right.
:
Moves screen to the left.
Press
to store.
Press
when you finish.
* Repeat steps 3 to 6 when you wish to make
changes to other options.
* When
is pressed after you have selected
“Default”, the settings are returned to those that
were valid when you purchased the set.
e07̲psu4h10w(31̲37)j.p65
02.10.4, 0:10 PM
Page 34
Adobe PageMaker 6.5J/PPC
















































