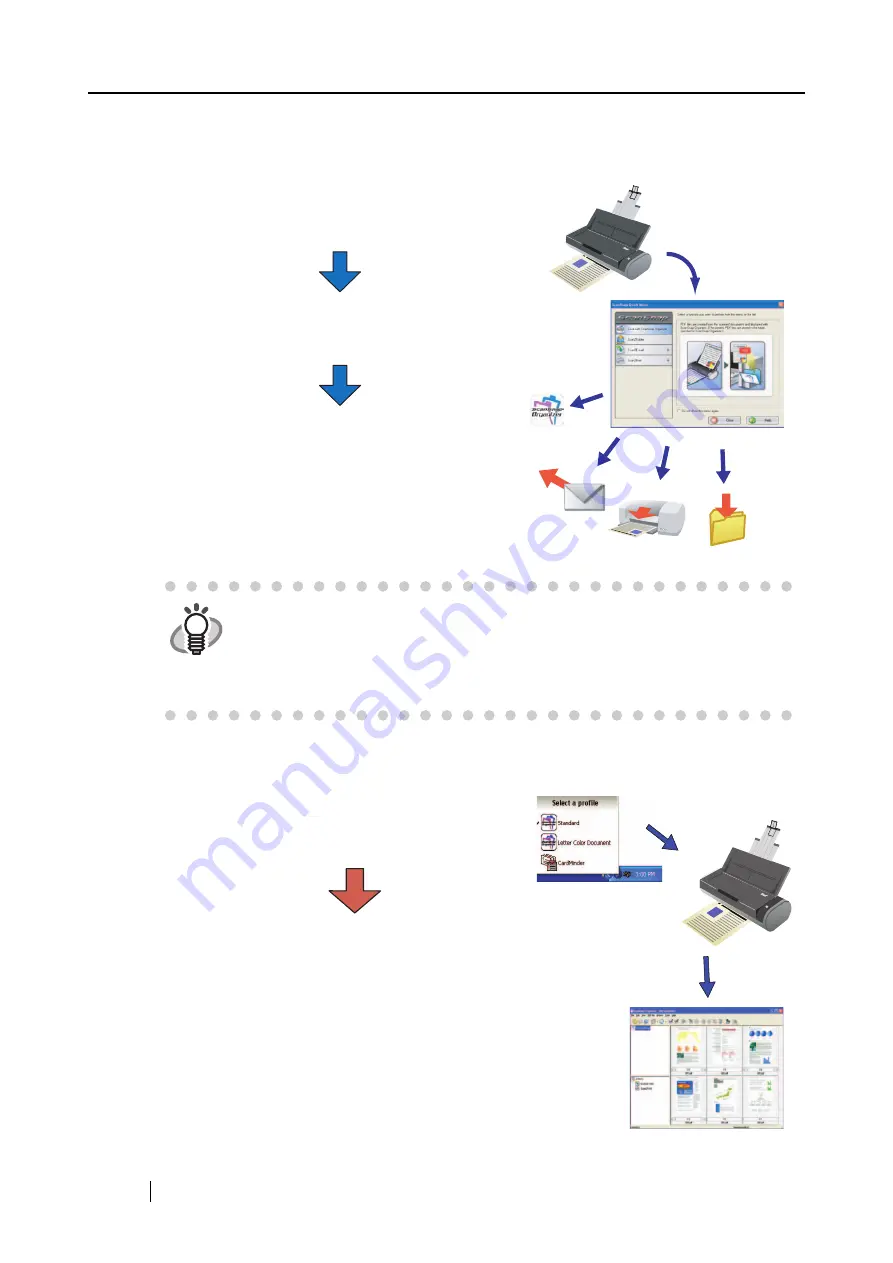
24
1.
Select an action you want to perform in the ScanSnap Quick Menu after scanning.
(SCAN Button Settings: Quick Menu Mode)
2. Select an application or a profile before scanning.
(SCAN Button Settings: Left-Click Menu Mode)
1) Press the [SCAN] button to scan the
document.
2) The ScanSnap Quick Menu appears after
scanning.
3) Select a desirable action in the ScanSnap
Quick Menu.
⇒
An application starts up for you to
perform the selected action.
HINT
The Quick Menu Mode has the following features:
•
You can perform a desirable action with point and click operations by using the
menu simple enough for beginners.
•
This way of scanning is suitable when you want to perform various actions
after scanning. You do not have to specify an application in advance.
1) On the Left-Click Menu, select a desirable
application (profile).
2) Press the [SCAN] button to scan the
document.
⇒
The selected application starts up for you
to perform the selected action.
Summary of Contents for PA03541-B005 - ScanSnap S300
Page 1: ......
Page 2: ......
Page 40: ...20 ...
Page 148: ...128 ...
Page 208: ...188 ...
Page 228: ...208 ...
Page 230: ...210 Note Dimensions The outer dimensions are reference values 284 227 240 ...
Page 232: ...212 ...






























