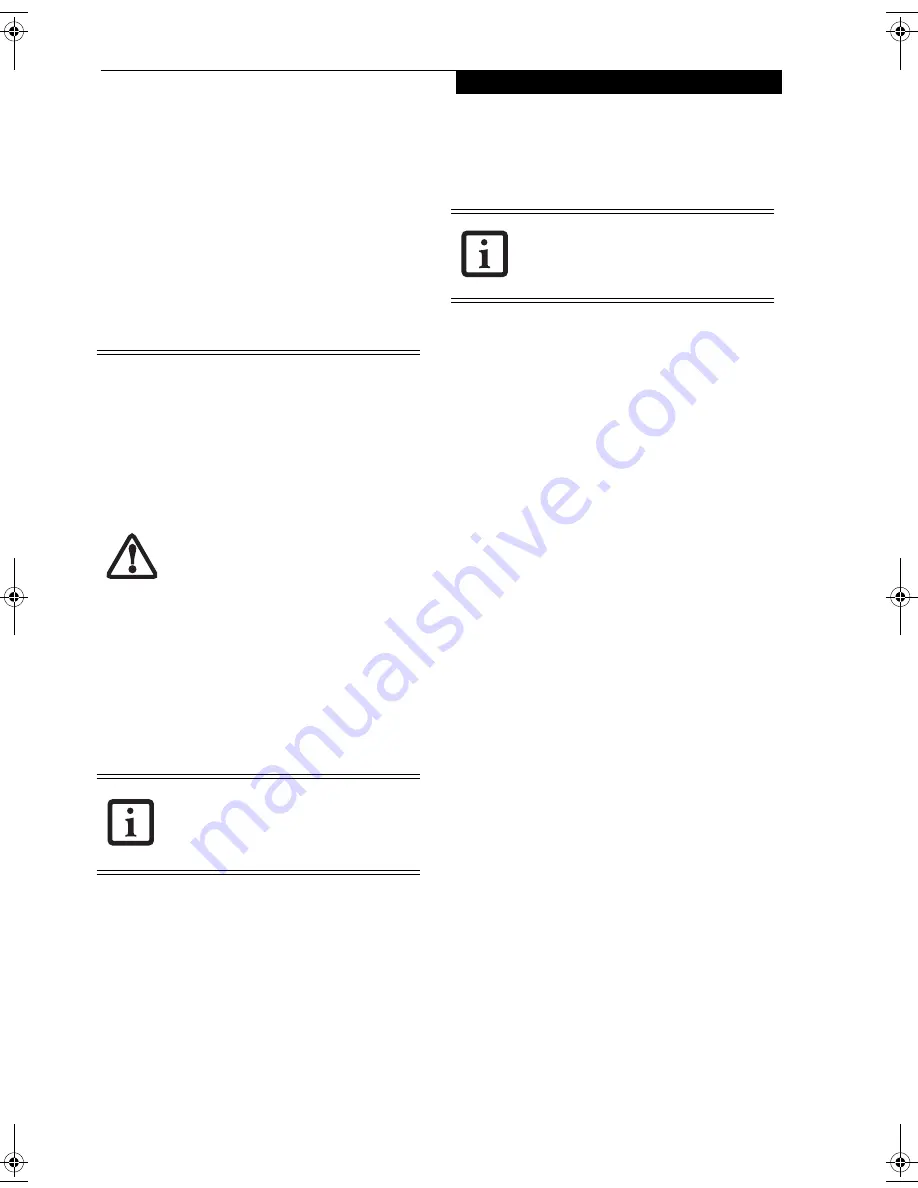
63
T r o u b l e s h o o t i n g
Restoring Your
Pre-installed Software
The Drivers and Applications Restore (DAR) CD
contains:
■
Sets of device drivers and Fujitsu utilities (in specific
directories) that are unique to your LifeBook note-
book configuration for use as documented below.
■
A link to the Drive Image Special Edition (DISE)
utility on your hard disk drive.
■
Read-me files that provide additional use information
for items on this CD-ROM
.
DRIVE IMAGE SPECIAL EDITION (DISE)
PowerQuest Drive Image Special Edition (DISE)
provides a way to restore your computer if you experi-
ence a hard disk crash or other system failure. Fujitsu has
used DISE to create an image of everything installed on
the computer at the time you purchased it. The image is
saved on a separate partition on the hard disk. You can
use DISE to restore the factory image and return your
computer to the state in which it was shipped from
Fujitsu.
Although it is not necessary, you can use DISE to store
additional image files you create. For example, if you
install several applications and save data files on your
hard disk, you can create a new image that includes them
and then save that image file on the hard disk. Then, in
the event of a hard disk failure, you can restore the image
that includes the applications and data files you use
.
Creating a Backup Image
You can create a system backup image of your C:\ drive
at any time. The C:\ partition must be a FAT, FAT32, or
NTFS partition, and it must be directly before the
backup partition on your hard disk.
There are two ways to implement the DISE utility: when
booting up the system, or from the desktop.
Creating a backup image when booting up
Before creating an image at boot-up, you must first
change the boot-up priority in the BIOS so that the
system will go to the media drive first, rather than trying
to boot-up from the hard drive or an external floppy
disk drive.
To change the boot-up priority:
1. Start your system and press the [F2] key when the
Fujitsu logo appears. You will enter the BIOS Setup
Utility.
2. Using the arrow keys, go to the Boot menu.
3. Arrow down to the Boot Device Priority submenu
and press [Enter].
4. Arrow down to the CD-ROM drive in the list, and
press the space bar (or the + key) to move the CD-
ROM drive to the top of the list. (The system
attempts to boot from the devices in the order in
which they are listed.)
5. Press [F10], then click on [Yes] to exit the BIOS
Setup Utility and return to the boot process.
After you have changed the boot priority, you can create
a backup image when you are booting up:
1. Install the DAR CD in the drive prior to booting up.
When bootup begins, a message appears informing
you t
hat if you proceed, you will be able to:
■
Create a new backup of drive C
■
Restore a previous backup, or,
■
Restore the original factory image.
Note that creating a new backup will overwrite any
previous backups, and restoring a backup or factory
image will overwrite all information on the hard drive,
including saved files.
■
In order to install applications and/or
drivers from the DAR CD, you will need
to connect an external CD drive to your
system.
■
If the DAR CD is in the drive when you
boot up the system, and the Boot
Sequence is set in the BIOS to boot from
the CD drive first (see “Creating a backup
image when booting up” on page 63), a
message will appear informing you that if
you proceed, you will have a choice of:
creating a new backup of drive C:, restor-
ing a previous backup, or restoring the
original factory image.
Note that creating a new backup will
overwrite any previous backups, and
restoring a backup or factory image will
overwrite all information on the hard
drive, including saved files. If you wish to
install drivers or applications only from
the CD, remove the disk from the drive,
reboot the system, and insert the CD
after Wi
ndows has started.
If you have access to the internet, visit the
Fujitsu Support web site at us.fujitsu.com/
computers to check for the most current
information, drivers and hints on how to
perform recovery and system updates.
Using the DISE feature will reduce the
amount of usable disk space on your hard
disk drive.
T Series.book Page 63 Friday, April 2, 2004 9:03 AM
Summary of Contents for Lifebook T3010
Page 2: ...L i f e B o o k T S e r i e s T a b l e t P C ...
Page 6: ...L i f e B o o k T S e r i e s T a b l e t P C ...
Page 7: ...1 1 Preface ...
Page 8: ...2 L i f e B o o k T S e r i e s T a b l e t P C ...
Page 10: ...4 L i f e B o o k T S e r i e s T a b l e t P C P r e f a c e ...
Page 11: ...5 2 Getting to Know Your Tablet PC ...
Page 12: ...6 L i f e B o o k T S e r i e s T a b l e t P C ...
Page 36: ...30 L i f e B o o k T S e r i e s T a b l e t P C S e c t i o n T w o ...
Page 37: ...31 3 Using Your Tablet PC ...
Page 38: ...32 L i f e B o o k T S e r i e s T a b l e t P C S e c t i o n T h r e e ...
Page 45: ...39 4 User Installable Features ...
Page 46: ...40 L i f e B o o k T S e r i e s T a b l e t P C S e c t i o n F o u r ...
Page 56: ...50 L i f e B o o k T S e r i e s T a b l e t P C S e c t i o n F o u r ...
Page 57: ...51 5 Troubleshooting ...
Page 58: ...52 L i f e B o o k T S e r i e s T a b l e t P C S e c t i o n F i v e ...
Page 71: ...65 6 Care and Maintenance ...
Page 72: ...66 L i f e B o o k T S e r i e s T a b l e t P C S e c t i o n S i x ...
Page 76: ...70 L i f e B o o k T S e r i e s T a b l e t P C S e c t i o n S I x ...
Page 77: ...71 7 Specifications ...
Page 78: ...72 L i f e B o o k T S e r i e s T a b l e t P C S e c t i o n S e v e n ...
Page 84: ...78 L i f e B o o k T S e r i e s T a b l e t P C S e c t i o n S e v e n ...
Page 85: ...79 8 Glossary ...
Page 86: ...80 L i f e B o o k T S e r i e s T a b l e t P C S e c t i o n E i g h t ...
Page 93: ...87 Appendix Integrated Wireless LAN User s Guide Optional Device ...
Page 94: ...88 L i f e B o o k T S e r i e s T a b l e t P C A p p e n d i x ...
















































