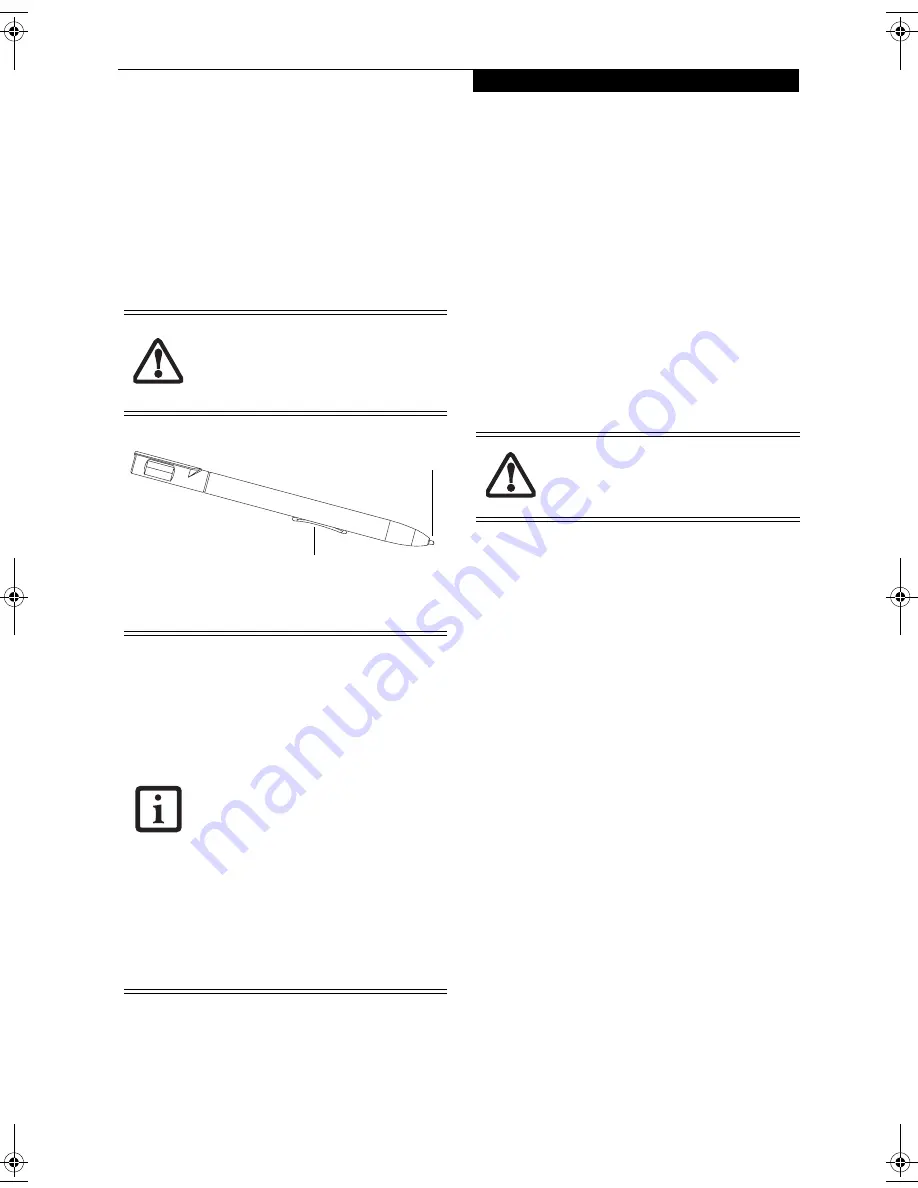
27
G e t t i n g t o K n o w Y o u r T a b l e t P C
Pen and Active Digitizer
USING THE PEN
You can use the LifeBook T Series Tablet PC pen to
generate and create electronic “ink”, to select items, and
to navigate through programs on the Tablet PC.
Programs that support handwriting recognition also
allow you to write characters directly on the screen with
the pen. You can also use the pen as a drawing tool.
Figure 2-24. LifeBook T Series Pen
The screen reacts when the pen tip is approximately 1/8
inch (3-5 mm) from the screen. The pen has three
switches: a tip switch and a barrel button toggle switch
with switches at both ends. By default, the tip switch
corresponds to the left mouse button, and the front
toggle (closest to the pen tip) barrel button switch corre-
sponds to the right mouse button (when used in combi-
nation with the tip switch). The rear toggle of the barrel
button switch acts as an electronic ink "eraser".
The functions of the rear toggle and the tip click pres-
sure can be changed by clicking [Start] -> Control Pane,
and double-clicking the Fujitsu Pen Settings icon.
To change the rear toggle function, select the drop-down
list to select a new function, then click [Apply]. If you
don’t want the rear toggle to have any function, select
Ignore from the list.
Adjusting the click pressure determines how much pres-
sure must be put on the pen tip in order for the screen to
react. The softer it is set, less pressure is required; the
harder it is set, more pressure is required. To change the
click pressure, use the slider bar to make the click pres-
sure harder or softer, then click [Apply].
Here are some hints that may help you use the pen more
effectively:
• To activate the tip switch,
tap or hold the pen tip
against the screen.
• To activate the barrel button switch,
press and hold
the end of the button you wish to use (front toggle is
the right mouse button switch; the rear toggle acts as
an electronic “eraser”).
• To move the cursor,
hold the pen tip within 1/8 inch
(3 - 5 mm) from the screen and move the pen.
• To start a program,
double-tap the pen tip (tap the
pen tip twice rapidly) on the program icon as you
would double-click a mouse.
•
To select an object,
tap the pen tip on the object
once.
•
To double-click an object,
quickly tap the object
twice.
CALIBRATING THE PEN
In order to ensure accurate tracking between the pen
and cursor, you must run the Touch Screen Calibration
Utility before you use the active digitizer for the first
time, or after you change the display resolution.
To run the calibration utility:
1. Go to
Start -> Control Panel
and double-click on
the
Tablet and Pen Settings
icon.
2. Click
Calibrate
.
3. Adjust the display of your Tablet PC to a comfort-
able angle.
You are advised to use a screen protector
on your system display to minimize the
chance of its being scratched. Screen
protectors are available from the Fujitsu
Web site at us.fujitsu.com/computers.
The LifeBook T Series Tablet PC pen is a
high-quality electronic instrument that can
be damaged if used improperly. Treat the
pen as you would any precision device.
Observe the following guidelines:
• Do not gesture with the pen, use it as a
pointer, or tap it on surfaces other than
the Tablet PC screen.
• Do not try to turn the thumb grip on
the pen; it is designed for inserting and
removing the pen from the pen holder.
• Never store the pen with the tip bearing
the weight of the pen (e.g., sitting tip
down in a pencil cup). Storing the pen
tip down could distort the internal
mechanism over a period of time
(especially in higher temperatures),
causing the tip to act as if it is always
depressed. The pen should be stored in
the pen holder when not in use.
Tip Switch
Barrel Switch
Use only the pen provided with your
Tablet PC. Do not use substitutes that
were not designed for the LifeBook T
Series Tablet PC.
T Series.book Page 27 Friday, April 2, 2004 9:03 AM
Summary of Contents for Lifebook T3010
Page 2: ...L i f e B o o k T S e r i e s T a b l e t P C ...
Page 6: ...L i f e B o o k T S e r i e s T a b l e t P C ...
Page 7: ...1 1 Preface ...
Page 8: ...2 L i f e B o o k T S e r i e s T a b l e t P C ...
Page 10: ...4 L i f e B o o k T S e r i e s T a b l e t P C P r e f a c e ...
Page 11: ...5 2 Getting to Know Your Tablet PC ...
Page 12: ...6 L i f e B o o k T S e r i e s T a b l e t P C ...
Page 36: ...30 L i f e B o o k T S e r i e s T a b l e t P C S e c t i o n T w o ...
Page 37: ...31 3 Using Your Tablet PC ...
Page 38: ...32 L i f e B o o k T S e r i e s T a b l e t P C S e c t i o n T h r e e ...
Page 45: ...39 4 User Installable Features ...
Page 46: ...40 L i f e B o o k T S e r i e s T a b l e t P C S e c t i o n F o u r ...
Page 56: ...50 L i f e B o o k T S e r i e s T a b l e t P C S e c t i o n F o u r ...
Page 57: ...51 5 Troubleshooting ...
Page 58: ...52 L i f e B o o k T S e r i e s T a b l e t P C S e c t i o n F i v e ...
Page 71: ...65 6 Care and Maintenance ...
Page 72: ...66 L i f e B o o k T S e r i e s T a b l e t P C S e c t i o n S i x ...
Page 76: ...70 L i f e B o o k T S e r i e s T a b l e t P C S e c t i o n S I x ...
Page 77: ...71 7 Specifications ...
Page 78: ...72 L i f e B o o k T S e r i e s T a b l e t P C S e c t i o n S e v e n ...
Page 84: ...78 L i f e B o o k T S e r i e s T a b l e t P C S e c t i o n S e v e n ...
Page 85: ...79 8 Glossary ...
Page 86: ...80 L i f e B o o k T S e r i e s T a b l e t P C S e c t i o n E i g h t ...
Page 93: ...87 Appendix Integrated Wireless LAN User s Guide Optional Device ...
Page 94: ...88 L i f e B o o k T S e r i e s T a b l e t P C A p p e n d i x ...
















































