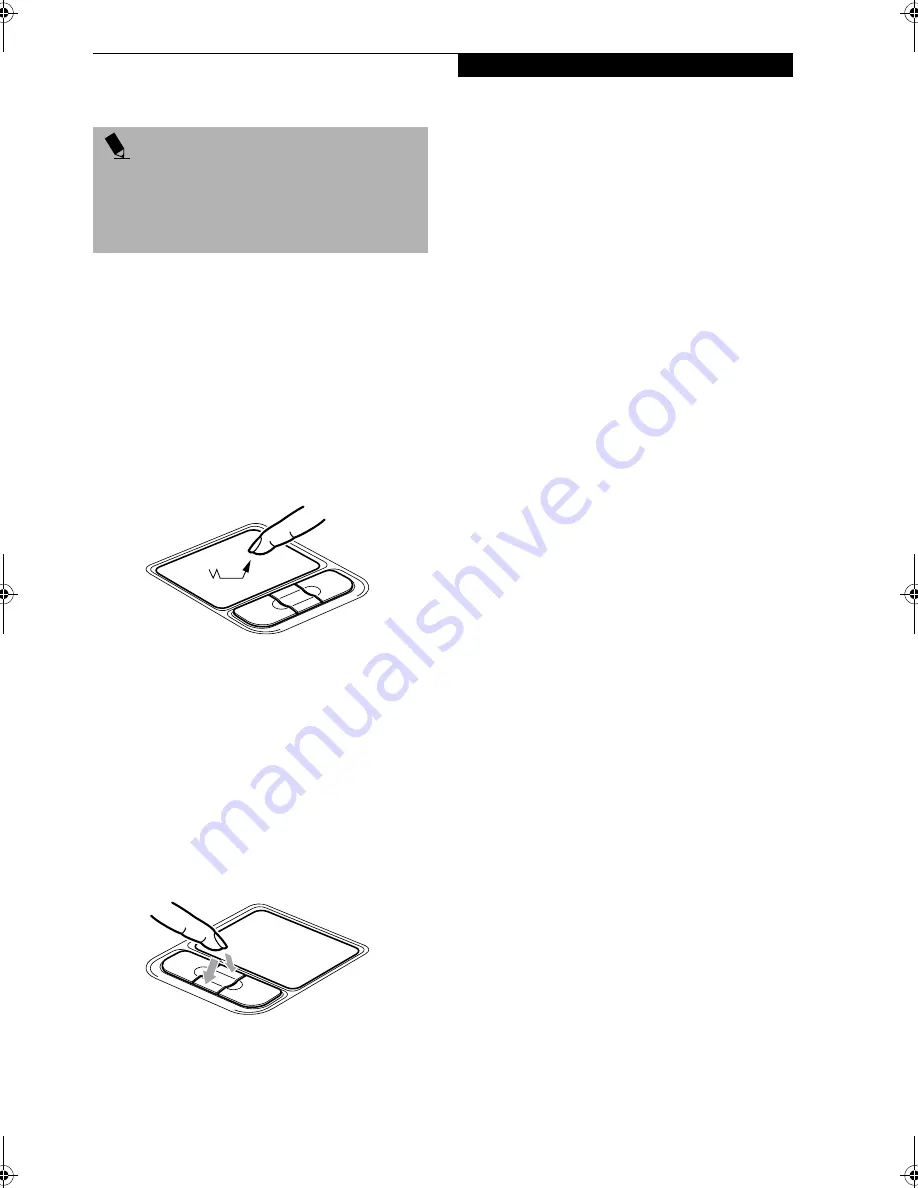
19
T o u c h p a d P o i n t i n g D e v i c e
DRAGGING
Dragging means pressing and holding the left button,
while moving the cursor. To drag, move the cursor to
the item you wish to move. Press and hold the left
button while moving the item to its new location and
then release it. Dragging can also be done using the
Touchpad. First, tap the Touchpad twice over the item
you wish to move making sure to leave your finger on
the pad after the final tap. Next, move the object to its
new location by moving your finger across the
Touchpad, and then release your finger.
(Figure 2-14)
Figure 2-14 Dragging
SCROLLING
Using the Scrolling button allows you to navigate
through a document quickly without using the window’s
scroll bars. This is particularly useful when you are
navigating through on-line pages. To use the Scrolling
button, press the crescent shape at the top or bottom of
the button to scroll up or down a page. When you have
reached the desired section of the page, release the
button.
(Figure 2-15)
Figure 2-15 Scrolling
TOUCHPAD CONTROL ADJUSTMENT
If you need to change or adjust any of the touchpad
control functions, you can customize them from the
Mouse properties dialog box in the Control Panel. Click
on Start, select Settings > Control Panel, then double-
click Mouse.
P O I N T
■
I
f the interval between clicks is too long, the
double-click will not be executed.
■
Parameters for the Touchpad can be adjusted from
the Mouse Properties dialog box located in the
Windows Control Panel.
Brie-C2210.book Page 19 Friday, September 13, 2002 4:43 PM
Summary of Contents for Lifebook C2210
Page 2: ...L i f e B o o k C S e r i e s N o t e b o o k ...
Page 6: ...L i f e B o o k C S e r i e s N o t e b o o k ...
Page 7: ...1 1 Preface ...
Page 8: ...2 L i f e B o o k C S e r i e s N o t e b o o k ...
Page 10: ...4 L i f e B o o k C S e r i e s N o t e b o o k S e c t i o n O n e ...
Page 11: ...5 2 Getting to Know Your Computer ...
Page 12: ...6 L i f e B o o k C S e r i e s N o t e b o o k S e c t i o n T w o ...
Page 29: ...23 3 Getting Started ...
Page 30: ...24 L i f e B o o k C S e r i e s N o t e b o o k S e c t i o n T h r e e ...
Page 38: ...32 L i f e B o o k C S e r i e s N o t e b o o k S e c t i o n T h r e e ...
Page 39: ...33 4 User Installable Features ...
Page 40: ...34 L i f e B o o k C S e r i e s N o t e b o o k S e c t i o n F o u r ...
Page 56: ...50 L i f e B o o k C S e r i e s N o t e b o o k S e c t i o n F o u r ...
Page 57: ...51 5 Using the Integrated Wireless LAN Optional device ...
Page 58: ...52 L i f e B o o k C S e r i e s N o t e b o o k S e c t i o n F i v e ...
Page 75: ...69 6 Troubleshooting ...
Page 76: ...70 L i f e B o o k C S e r i e s N o t e b o o k S e c t i o n S i x ...
Page 89: ...83 7 Care and Maintenance ...
Page 90: ...84 L i f e B o o k C S e r i e s N o t e b o o k S e c t i o n S e v e n ...
Page 94: ...88 L i f e B o o k C S e r i e s N o t e b o o k S e c t i o n S e v e n ...
Page 95: ...89 8 Specifications ...
Page 96: ...90 L i f e B o o k C S e r i e s N o t e b o o k S e c t i o n E i g h t ...
Page 104: ...98 L i f e B o o k C S e r i e s N o t e b o o k ...
Page 105: ...99 9 Glossary ...
Page 106: ...100 L i f e B o o k C S e r i e s N o t e b o o k S e c t i o n N i n e ...
Page 112: ...106 L i f e B o o k C S e r i e s N o t e b o o k S e c t i o n N i n e ...
Page 116: ...L i f e B o o k C S e r i e s N o t e b o o k ...






























