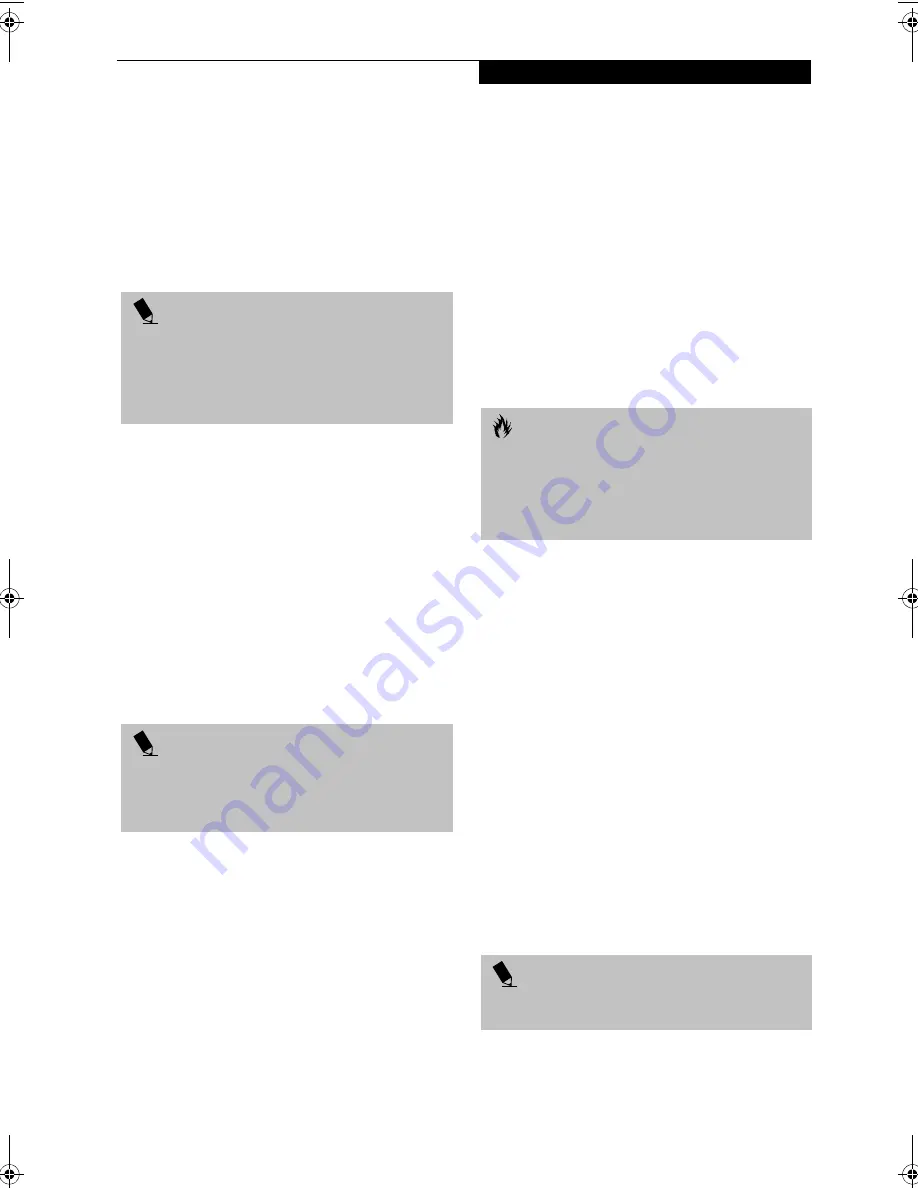
47
U s e r I n s t a l l a b l e F e a t u r e s
PS/2 PORT
The PS/2 port located on the optional Port Replicator
allows you to connect an external keyboard, and/or
numeric keypad and mouse. In order to connect a PS/2
interface device follow these easy steps: (See figure 4-9 on
page 44 for location)
1. Align the connector with the port opening.
2. Push the connector into the port until it is seated.
DOCKING PORT
The docking port is used for the connection of your
LifeBook notebook to an optional port replicator. In
order to connect your notebook to one of these devices
follow the instructions that came with your docking
port. (See figure 2-8 on page 11 for location)
EXTERNAL FLOPPY DISK DRIVE PORT
The external floppy disk drive port is used for attaching
an optional external legacy floppy disk drive. In order to
connect an external floppy disk drive to your notebook
follow the instructions that came with the drive. If you
are using an optional external USB drive, connect it to a
USB port. (See figure 4-9 on page 44 for location)
UNIVERSAL SERIAL BUS PORTS
The two Universal Serial Bus ports (USB) allow you to
connect USB devices such as external floppy disk drives,
game pads, pointing devices, keyboards and/or speakers.
In order to connect a USB device follow these easy steps:
(See figure 2-7 on page 10 for location)
1. Align the connector with the port opening.
2. Push the connector into the port until it is seated.
INFRARED PORT
The Infrared IrDA 1.1 (4Mbps) port allows for wireless
data transfer between your LifeBook notebook and
other IrDA-compatible devices, such as another
computer or a printer, without the use of a cable. (See
figure 2-7 on page 10 for location)
It is important to keep in mind that while carrying out
this form of communication, both devices must be
placed so their infrared ports are directly facing each
other without obstruction. The devices must also be
separated by at least 6" but no more than 36" for
maximum performance.
The following conditions may interfere with infrared
communications:
■
A television, radio remote control unit, or a wireless
headphone is being used nearby.
■
Direct sunlight, fluorescent light, or incandescent light
shines directly on the port.
MICROPHONE JACK
The microphone jack allows you to connect an external
mono microphone. Your microphone must be equipped
with a 1/8"(3.5 mm) mono mini-plug in order to fit into
the microphone jack of your notebook. In order to
connect a microphone follow these easy steps: (See
figure 2-7 on page 10 for location)
1. Align the connector with the port opening.
2. Push the connector into the port until it is seated.
HEADPHONE JACK
The headphone jack allows you to connect headphones
or powered external speakers to your notebook. Your
headphones or speakers must be equipped with a 1/8"
(3.5 mm) stereo mini-plug. In order to connect head-
phones or speakers follow these easy steps: (See figure 2-
7 on page 10 for location)
1. Align the connector with the port opening.
2. Push the connector into the port until it is seated.
P O I N T
■
A mouse, keyboard, or keypad may be installed and
automatically recognized by your notebook without
restarting or changing setups.
■
The use of two PS/2 devices simultaneously from the
port requires a PS/2 splitter.
P O I N T
Although there is a USB port on the system that will
accommodate a floppy disk drive, and a standard floppy
disk drive connector on the optional Port Replicator,
only one drive should be connected at any time.
C A U T I O N
■
Do not move either device while communication is
active as it may interrupt data transmission.
■
Be careful not to scratch the infrared port lens.
Scratches, dirt, or other surface marks can
degrade operation.
P O I N T
If you plug headphones into the headphone jack, the
built-in stereo speakers will be disabled.
B Series.book Page 47 Tuesday, March 25, 2003 5:29 PM
Summary of Contents for LifeBook B2630
Page 2: ...L i f e B o o k B S e r i e s ...
Page 6: ...L i f e B o o k B S e r i e s ...
Page 7: ...1 1 Preface ...
Page 8: ...2 L i f e B o o k B S e r i e s ...
Page 10: ...4 L i f e B o o k B S e r i e s S e c t i o n O n e ...
Page 11: ...5 2 Getting to Know Your LifeBook ...
Page 12: ...6 L i f e B o o k B S e r i e s ...
Page 30: ...24 L i f e B o o k B S e r i e s S e c t i o n T w o ...
Page 31: ...25 3 Getting Started ...
Page 32: ...26 L i f e B o o k B S e r i e s ...
Page 41: ...35 4 User Installable Features ...
Page 42: ...36 L i f e B o o k B S e r i e s ...
Page 55: ...49 5 Troubleshooting ...
Page 56: ...50 L i f e B o o k B S e r i e s ...
Page 69: ...63 6 Care and Maintenance ...
Page 70: ...64 L i f e B o o k B S e r i e s ...
Page 74: ...68 L i f e B o o k B S e r i e s S e c t i o n S i x ...
Page 75: ...69 7 Specifications ...
Page 76: ...70 L i f e B o o k B S e r i e s ...
Page 81: ...75 8 Glossary ...
Page 82: ...76 L i f e B o o k B S e r i e s ...
Page 88: ...82 L i f e B o o k B S e r i e s S e c t i o n E i g h t ...
Page 92: ...86 L i f e B o o k B S e r i e s ...
Page 93: ...87 Appendix Integrated Wireless LAN User s Guide Optional Device ...
Page 94: ...88 L i f e B o o k B S e r i e s ...
Page 110: ...104 L i f e B o o k B S e r i e s A p p e n d i x ...
















































