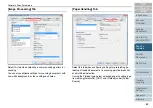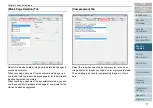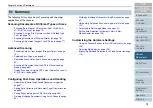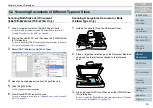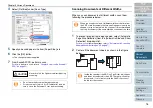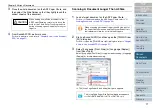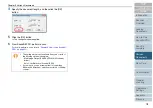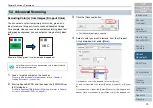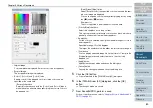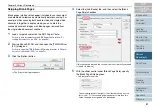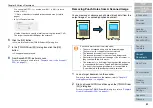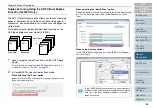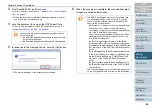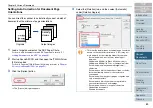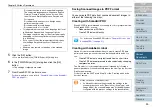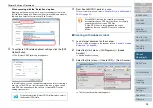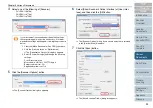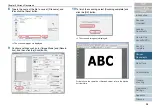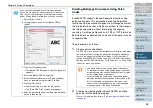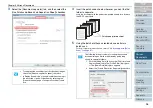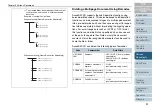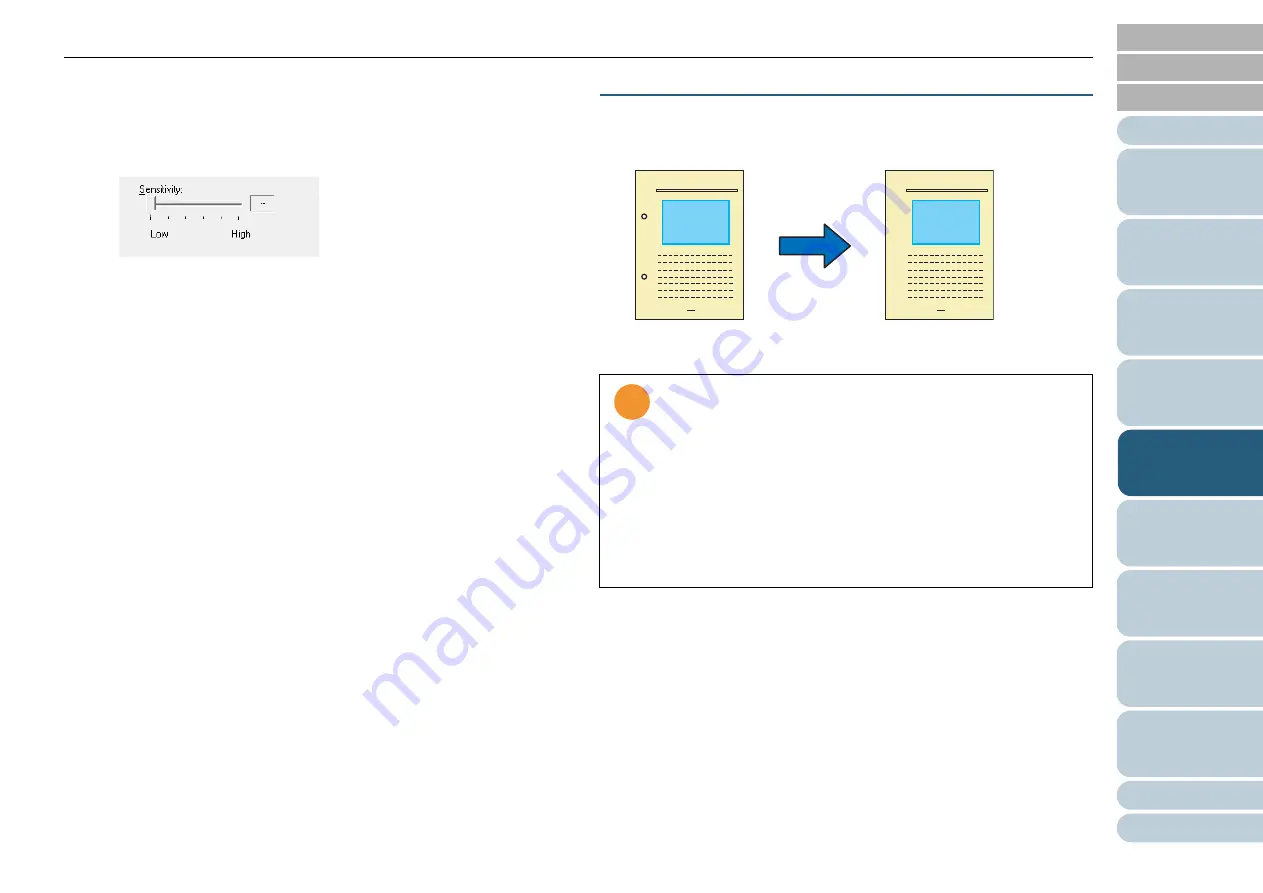
Chapter 5 Various Documents
8
2
You can select OFF(- -) or a value from 0.2% to 3.0% (in incre-
ments of 0.2%).
*1: Ratio of black dots included in the scanned area (for white
pages)
•
In Color/Grayscale mode
Use the slider bar to specify a level from among five levels (1 to 5).
The larger the number, the higher the accuracy.
6
Click the [OK] button.
⇒
You are returned to the [TWAI
N
Driver (32)] dialog box.
7
In the [TWAI
N
Driver (32)] dialog box, click the [OK]
button.
⇒
Changes made are saved.
8
From ScandAll PRO, perform a scan.
For how to perform a scan, refer to
"Chapter 3 How to Use ScandAll
Removing Punch Holes from A Scanned Image
You can remove or obscure punch holes (black dots) from the
output image of a scanned punched document.
1
Load a target document on the scanner.
Fow how to load documents on the scanner, refer to
.
2
Start up ScandAll PRO, and then open the [TWAI
N
Driver
(32)] dialog box.
For how to open the TWAI
N
Driver (32) dialog box, refer to
How to Use ScandAll PRO" (on page 51)
.
!
!
!
Punch hole marks are not removed when:
•
They are not aligned along with the document edge.
•
They vary in size or appear at various intervals.
•
The scanned document is not rectangular.
•
The scanned document is in dark-colored background.
•
Characters or figures exist at the edge of the document, or
they overlap with the hole marks.
•
The document of a size larger than the specified page size
is scanned with [Automatic Page Size Detection] enabled.
•
The size of the scanned document is not as specified in
[Paper Size] while [Black Background] is selected.
Original Created
image