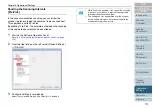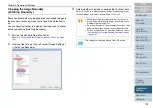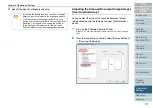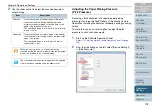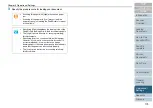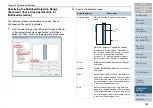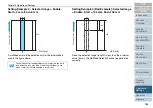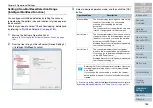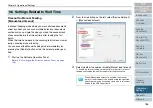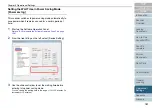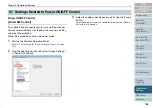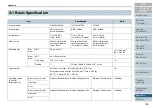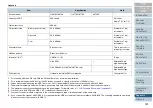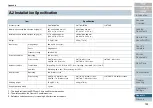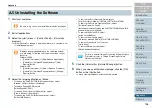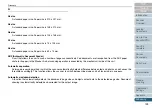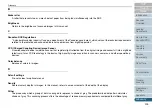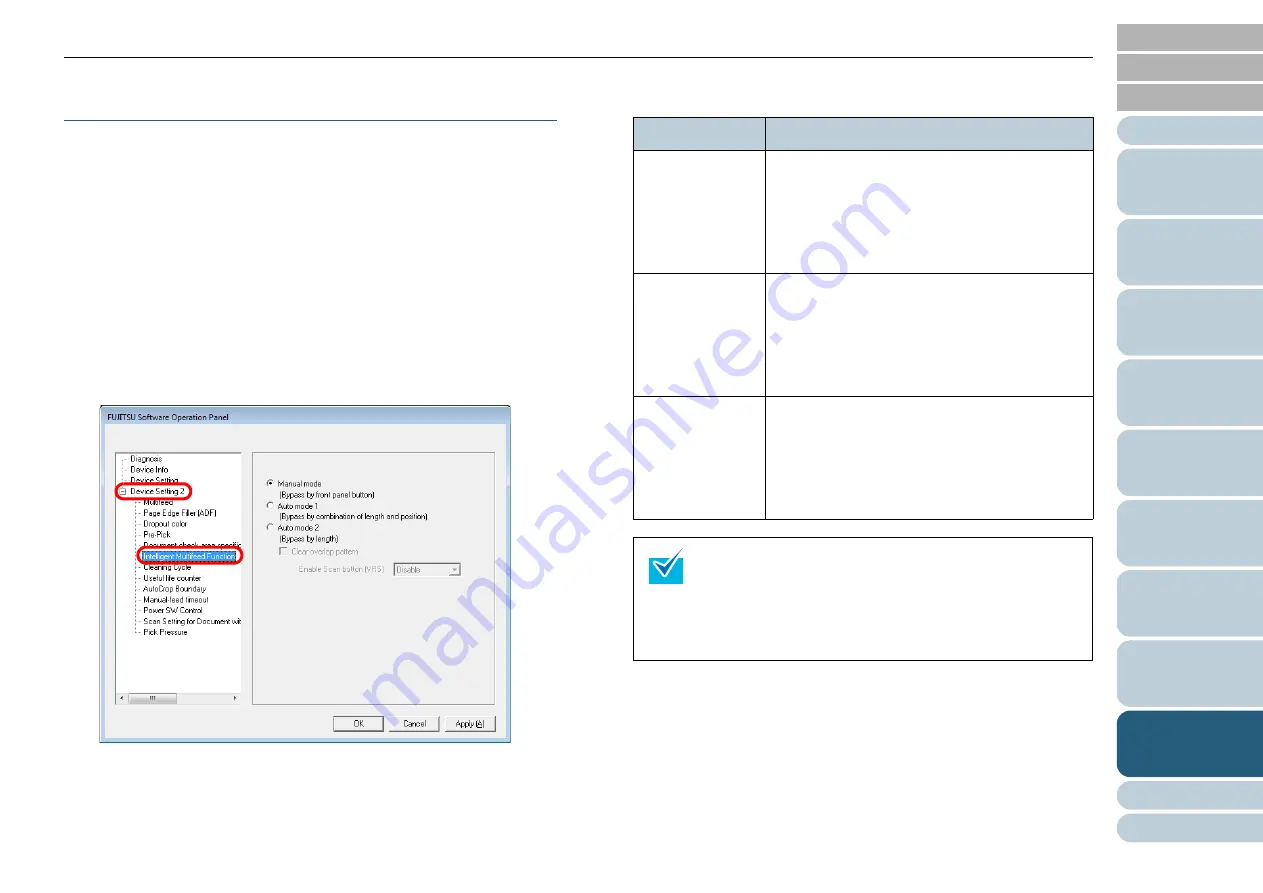
Chapter 9 Operational Settings
1
8
5
Setting A Non-Multifeed-Detection Range
[Intelligent Multifeed Function]
You can bypass multifeed detection by letting the scanner
remembering the pattern (size and location) of glued paper on
the document.
N
ote that you need to select "Check Overlapping" beforehand
"Multifeed Detection" (on page 1
.
1
Start up the Software Operation Panel.
Refer to
"9.1 Starting Up the Software Operation Panel" (on page
2
From the tree listing on the left, select [Device Setting 2]
D
[Intelligent Multifeed Function].
3
Select a desired operation mode, and then click the [OK]
button.
To how to work further with the Intelligent Multifeed function, refer to
"Bypassing Multifeed Detection for a Fixed Format" (on page 110)
Operation Mode
Description
Manual Mode
The scanner stops scanning each time a multi-
feed error is detected. You can resume
scanning after reloading the multifed
document.
The scanner does not remember the size and
location of paper glued on the document.
Auto Mode 1
The scanner remembers the size and location
of paper glued on the document when a multi-
feed error occurs and you reload the multifed
document on the ADF Paper Chute.
Multifeed Detection for this pattern is disabled
from the next scanning on.
Auto Mode 2
The scanner remembers the size of paper
glued on the document when a multifeed error
occurs and you reload the multifed document
on the ADF Paper Chute.
Multifeed Detection for this pattern is disabled
from the next scanning on.
Selecting the [Clear overlap pattern] checkbox clears the
overlapping pattern (size and/or location) memorized in
Auto Mode.
If you change the current mode to another, the remem-
bered pattern (size and/or location) will automatically be
cleared.