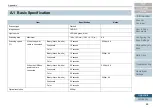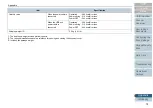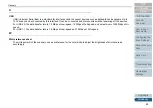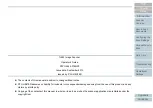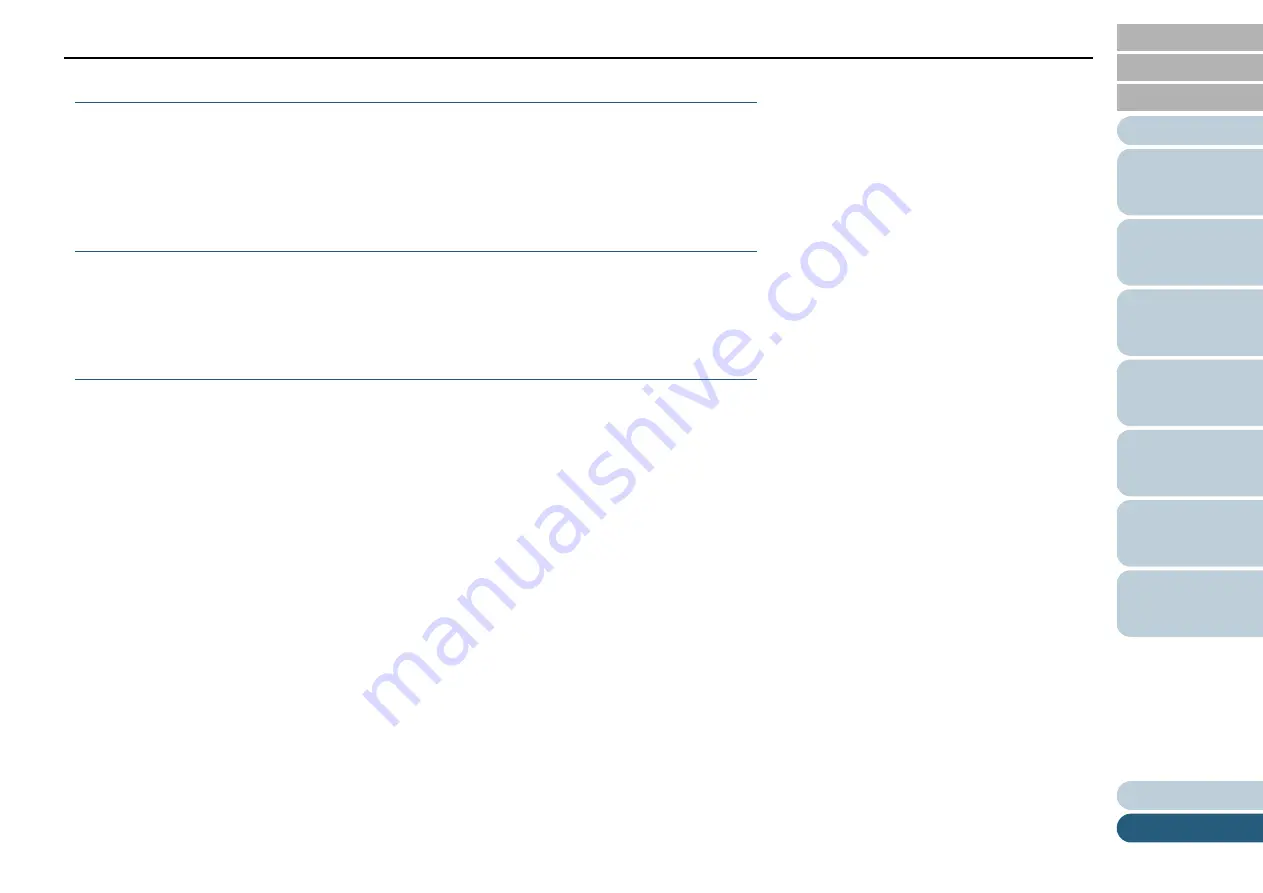
Glossary
81
R
Resolution
A measurement to indicate the quality (fineness) of an image. Resolution is displayed by the number of pixels within an
inch. Since image data is a collection of small dots (pixels), if the same image contains different amount of pixels, the one
with more pixels can express greater details. Therefore, the higher the resolution, the finer the image becomes.
S
Smoothing
Refers to the removal of irregularities on diagonal lines and curves, which is a processing method commonly used in OCR
applications.
T
Temporary error
An error that can be fixed by the operator.
Threshold
The value which is used to determine whether a certain color is black or white. Threshold value must be configured in order
to scan images with grayscale gradation. Each pixel is converted into black or white according to the specified value.
TÜV
An institution that controls products for conformity with various standards related to security, usability and environmental
issues.
TWAIN
TWAIN (Technology Without Any Interesting Name) is an API (Application Program Interface) standard for imaging devices
(e.g. scanners, digital cameras) developed by TWAIN Working Group. In order to use devices that comply with this
standard, it is necessary to install a driver software that supports TWAIN standard.