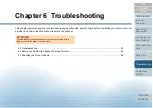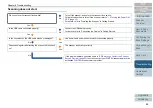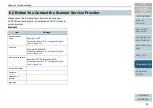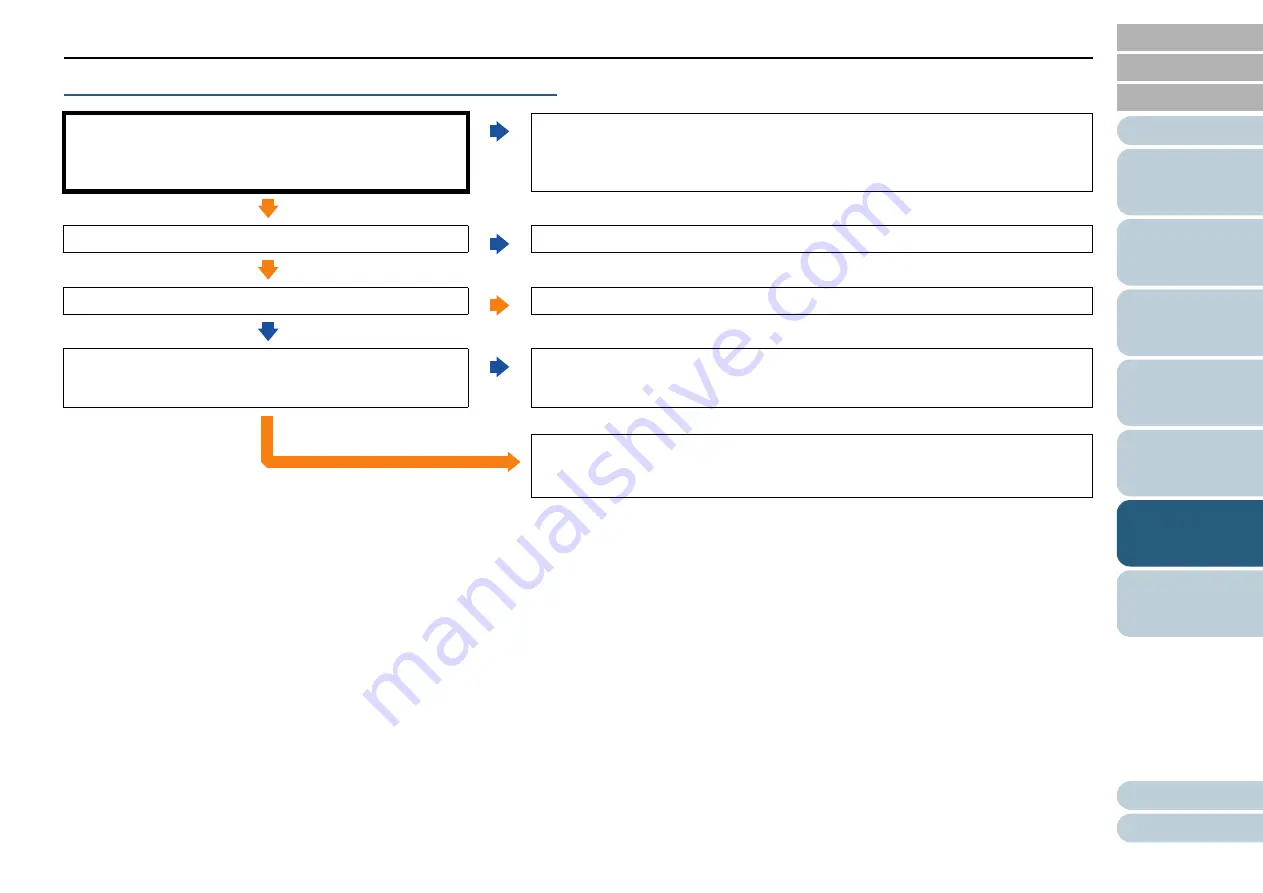
Chapter 6 Troubleshooting
40
Scanner cannot be powered ON.
Are the following cables connected properly?
z
USB cable
z
Power cable or USB bus power cable
No
Connect the following cables properly.
z
USB cable
z
Power cable or USB bus power cable
For details, refer to "Connecting the Cables" in Getting Started.
Yes
Is the computer turned on?
No
Turn on the computer.
Yes
Is the power LED off?
Yes
Press the [Power] or [Scan] button.
No
Is the scanner driver installed correctly?
No
Install the scanner driver correctly.
For details, refer to "Installing the Software" in Getting Started.
Yes
If the problem persists, check the items in
"6.2 Before You Contact the Scanner
first, then contact your FUJITSU scanner dealer or an
authorized FUJITSU scanner service provider.