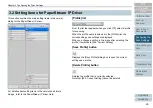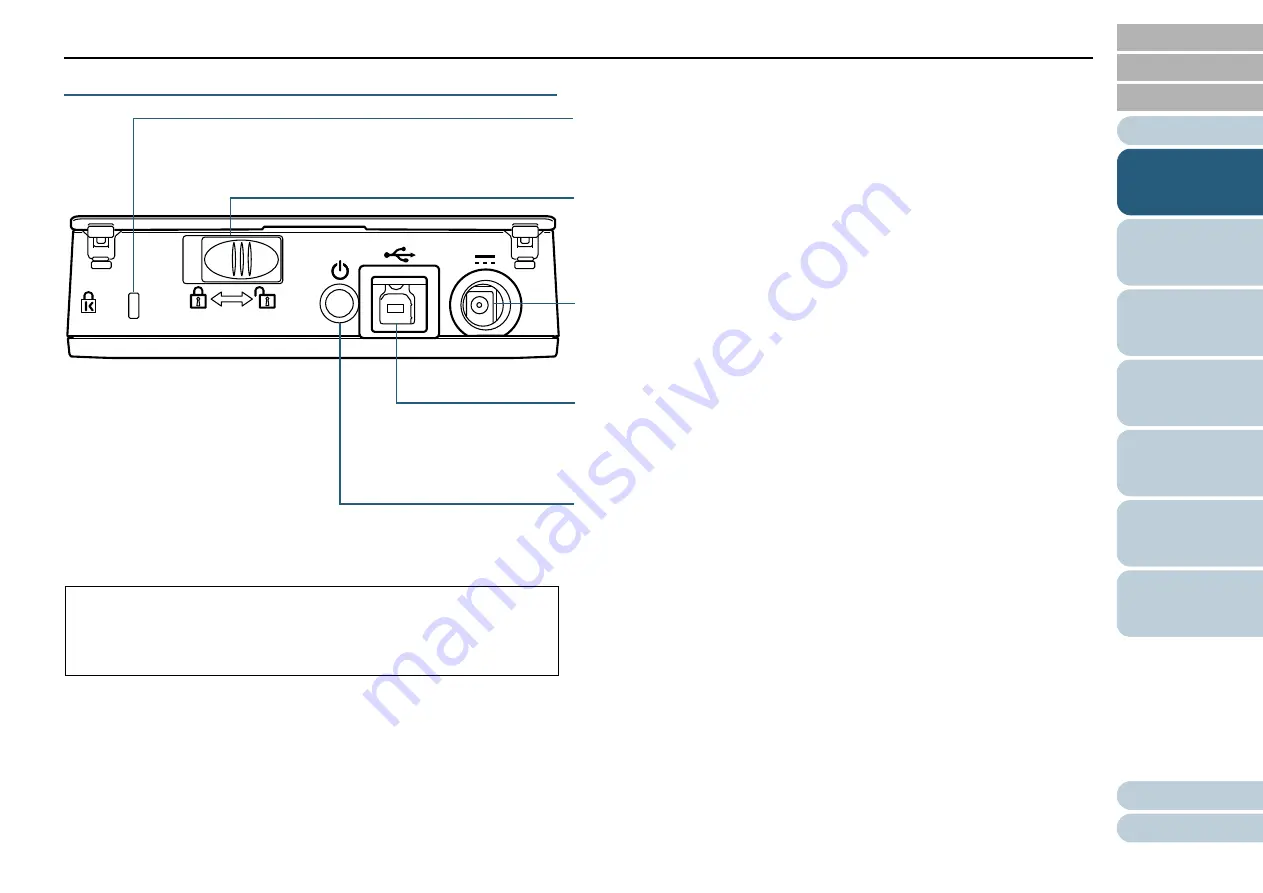
Chapter 1 Scanner Overview
14
Back
USB connector
Used to connect a USB cable.
Security cable slot
Used to connect an anti-theft security cable (commercially available).
[Power] button
Resumes from power saving mode (*1) and turns the power on/off (*2).
The power LED lights in green when the scanner is turned on.
Power connector
Used to connect the power cable or USB bus power cable.
Transport lock switch
Locks the carrier unit (which is inside the flatbed) to prevent damage during
transportation.
*1: For details about power saving mode, refer to
.
*2: For details about turning the power on/off, refer to
.