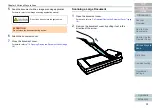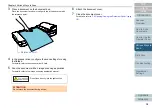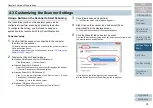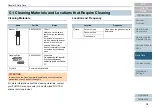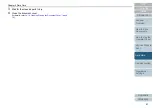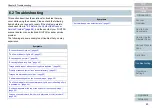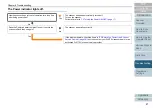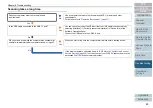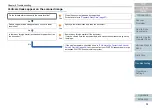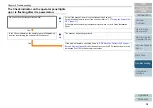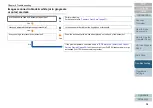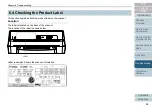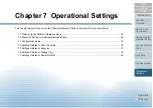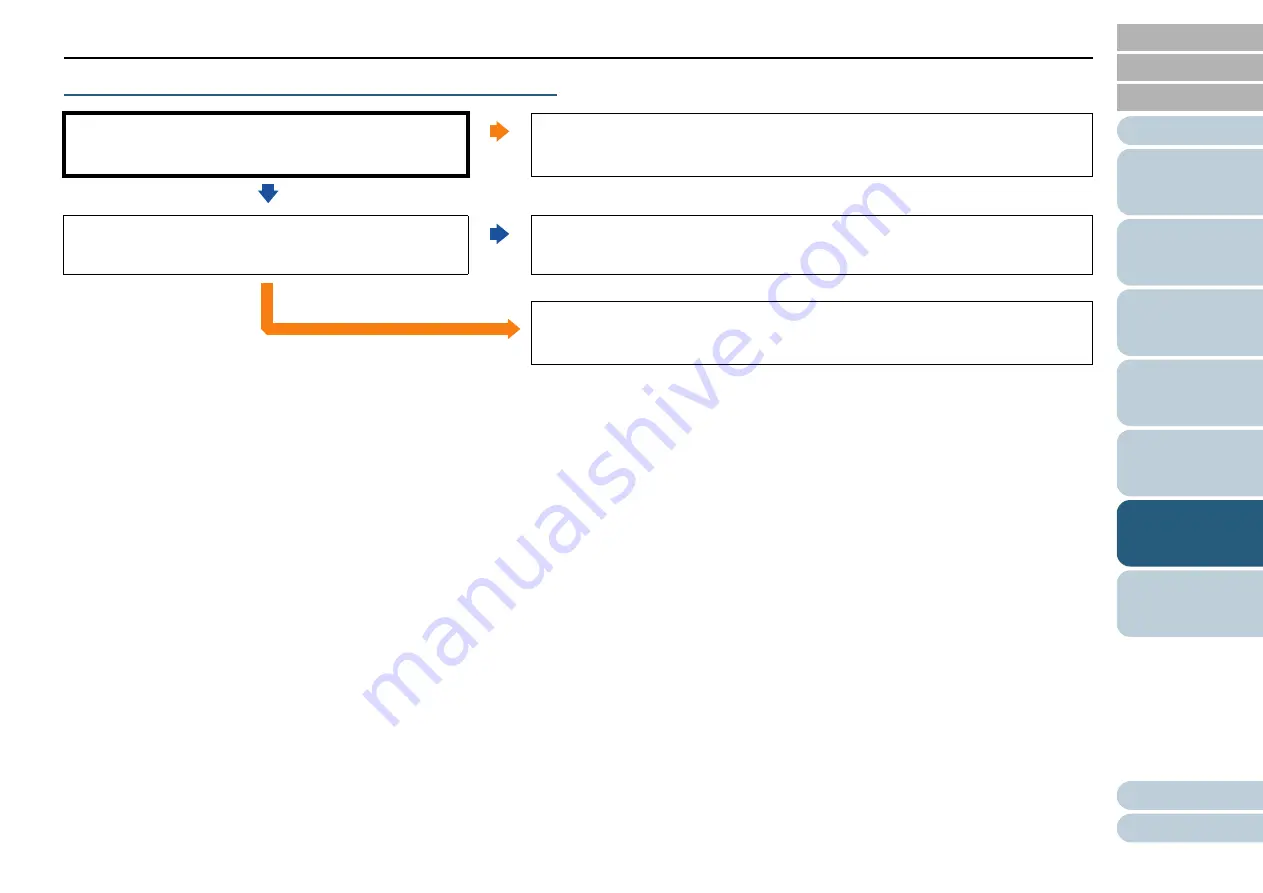
Chapter 6 Troubleshooting
47
The Power indicator lights off.
Has the scanner been left out of operation for a long time
after being powered on?
Yes
The scanner has been automatically turned off.
Turn on the scanner.
For details, refer to
"1.3 Turning the Power ON/OFF" (page 17)
No
Does the Power indicator remain off even if you turn the
scanner off and then on again?
No
The scanner is operating correctly.
Yes
If the problem persists, check the items in
"6.3 Before You Contact the Scanner
first, then contact your FUJITSU scanner dealer or an
authorized FUJITSU scanner service provider.