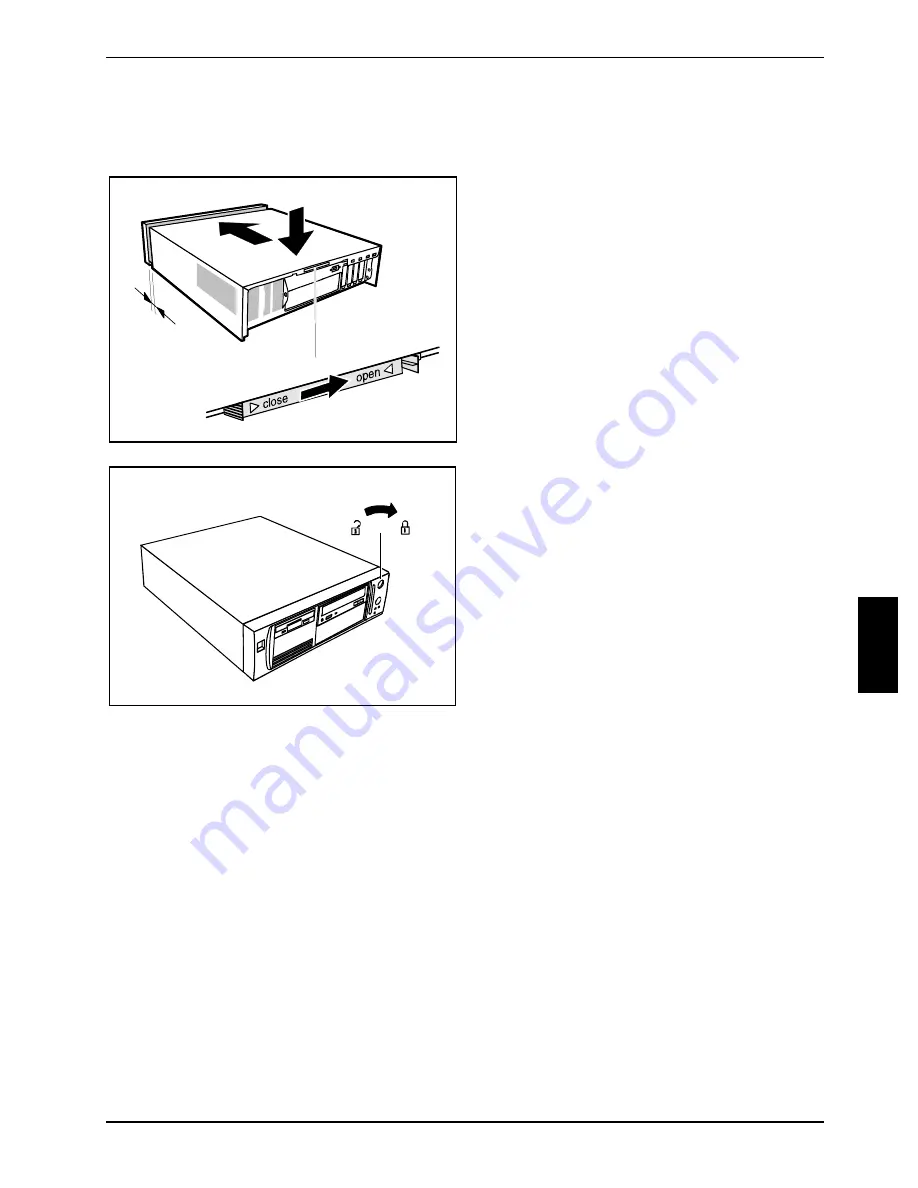
Closing the casing
System expansions
A26361-K636-Z100-9-7619
39
Closing the casing
Depending on the equipment level selected, your PC will be supplied with or without a casing lock.
a
3
2
1
Ê
Place the top cover on the casing base (1)
so that the distance (a) is approximately
10 mm.
Ê
Push the top cover in the direction of the
arrow (2) until it engages.
Ê
Lock the casing by pushing the locking
slide (3) to the right in the direction of the
arrow ("close") past a slight resistance
until it engages.
Ê
Lock the casing again if necessary.
Ê
Return the PC to its original position.
Ê
Reconnect the cables.
















































