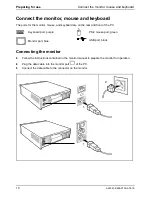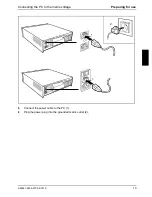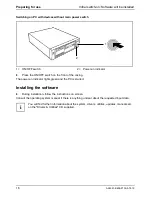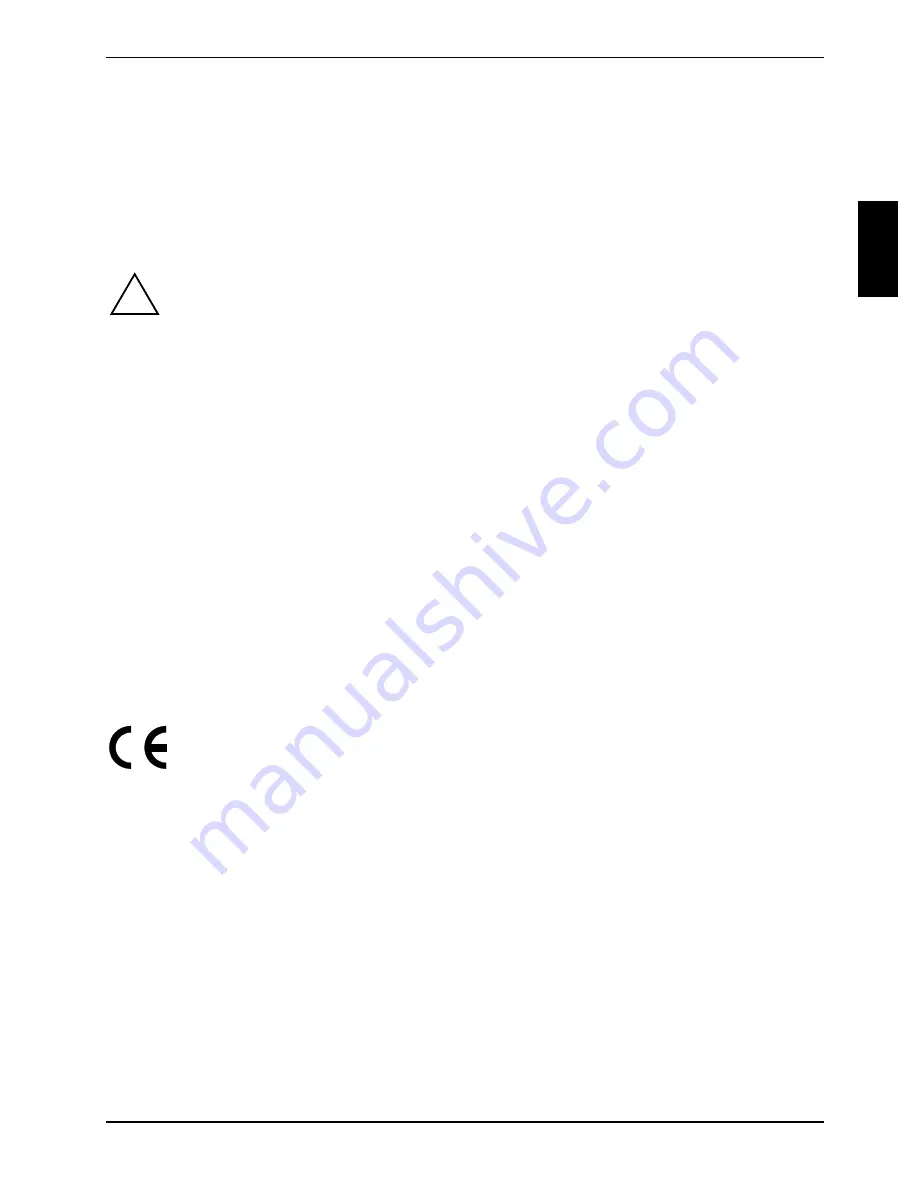
A26361-K636-Z100-9-7619
3
Important notes
In this chapter you will find information regarding safety which is essential to take note of when
working with your PC.
Safety notes
!
Pay attention to the information provided in the "Safety and Ergonomics" manual and in
the following safety notes.
During installation and before operating the device, please observe the instructions on
environmental conditions in the "Technical data" chapter as well as the instructions in the
"Preparing for use" chapter.
You may only operate the device, if the rated voltage for the device is set to the local
mains voltage. Check the rated voltage set for this device (see the "Preparing for use"
chapter).
The main switch and the ON/OFF switch do not disconnect the PC from the mains
voltage. To completely disconnect the mains voltage, remove the power plug from the
grounded mains outlet.
Replace the lithium battery on the mainboard in accordance with the instructions in the
"System expansions - Replacing processor" chapter.
Caution, components in the system can get very hot.
Energy saving, disposal and recycling
Further information can be found on the "Drivers & Utilities" CD provided with your computer.
CE marking
The shipped version of this device complies with the requirements of the EEC directives
89/336/EEC "Electromagnetic compatibility" and 73/23/EEC "Low voltage directive".