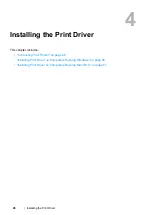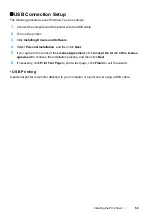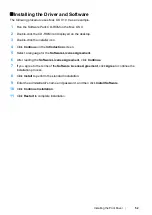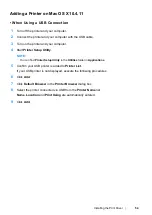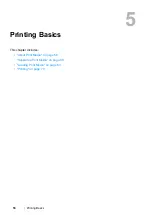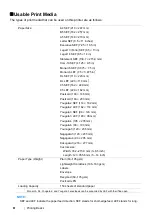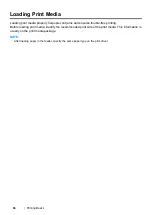59
Printing Basics
Print Media Storage Guidelines
Providing good storage conditions for your paper and other media contributes to optimum print quality.
•
Store print media in dark, cool, relatively dry locations. Most paper items are susceptible to
damage from ultraviolet (UV) and visible light. UV radiation, which is emitted by the sun and
fluorescent bulbs, is particularly damaging to paper items. The intensity and length of exposure
to visible light on paper items should be reduced as much as possible.
•
Maintain constant temperatures and relative humidity.
•
Avoid attics, kitchens, garages, and basements for storing print media.
•
Store print media flat. Print media should be stored on pallets, cartons, shelves, or in cabinets.
•
Avoid having food or drinks in the area where print media is stored or handled.
•
Do not open sealed packages of paper until you are ready to load them into the printer. Leave
paper in the original packaging. For most commercial cut-size grades, the ream wrapper
contains an inner lining that protects the paper from moisture loss or gain.
•
Leave the media inside the bag until you are ready to use it; reinsert unused media in the bag
and reseal it for protection. Some specialty media is packaged inside resealable plastic bags.
Summary of Contents for DocuPrint P215 b
Page 1: ...User Guide DocuPrint P215 b ...
Page 5: ...4 ...
Page 25: ...Product Features 24 ...
Page 29: ...Specifications 28 ...
Page 39: ...Basic Operation 38 ...
Page 45: ...Printer Management Software 44 ...
Page 99: ...Using the Operator Panel 98 ...
Page 106: ...105 Troubleshooting 4 Lower the levers to their original position 5 Close the rear cover ...
Page 108: ...107 Troubleshooting 4 Lower the levers to their original position 5 Close the rear cover ...
Page 135: ...Troubleshooting 134 ...
Page 155: ...Maintenance 154 ...
Page 159: ...Contacting Fuji Xerox 158 ...