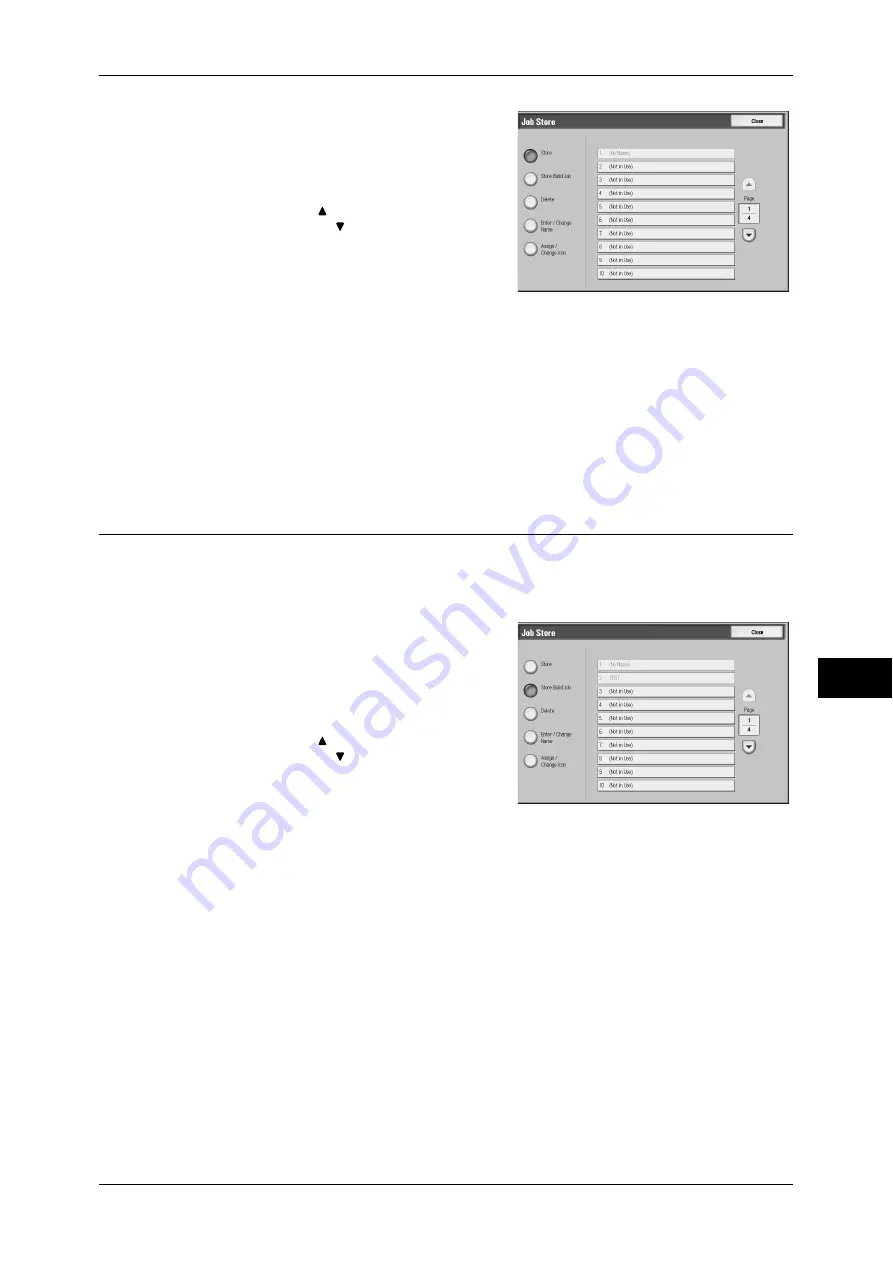
Registering/Deleting/Renaming Stored Programs
265
S
tor
ed
Pr
og
ra
mming
8
1
Select [Store].
2
Select the number to register.
Note
•
Once a job is stored to a button, it cannot
be overwritten.
•
Select [ ] to return to the previous
screen or [ ] to move to the next screen.
3
Set the feature you want to register.
Note
•
The machine produces an audible tone
while a stored program is registered.
•
Press the <Interrupt> button to cancel
registration.
You can change the volume of the sound that notifies of stored program registration. For information on
the settings, refer to "5 Tools" > "Common Service Settings" > "Audio Tones" > "Stored Programming
Tone" in the Administrator Guide.
4
Press the <Start> button or <Clear All> button.
Note
•
If no name is entered for a registered stored program, the name becomes "No Name".
For information on how to name a registered stored program, refer to "Entering/Changing a Stored
Program Name" (P.266).
Registering Stored Programs for Build Job
Up to 100 actions can be registered with one stored program for Build Job. Up to 40
stored programs can be registered in the machine.
The following is the procedure for registering actions with stored programs.
1
Select [Store Build Job].
2
Select a number to register a stored
program.
Note
•
Once a job is stored to a button, it cannot
be overwritten.
•
Select [ ] to return to the previous
screen or [ ] to move to the next screen.
3
Set the feature you want to register.
Note
•
The machine produces an audible tone
while a stored program is registered.
•
Press the <Interrupt> button to cancel registration.
You can change the volume of the sound that notifies of stored program registration. For information on
the settings, refer to "5 Tools" > "Common Service Settings" > "Audio Tones" > "Stored Programming
Tone" in the Administrator Guide.
4
Press the <Start> button or <Clear All> button.
Note
•
At the left of a stored program for Build Job on the list, the icon is displayed.
•
If no name is entered for a registered stored program, the name becomes “No Name”.
For information on how to name a registered stored program, refer to "Entering/Changing a Stored
Program Name" (P.266).
Summary of Contents for ApeosPort-3 C4400
Page 1: ...ApeosPort III C4400 DocuCentre III C4400 User Guide...
Page 34: ......
Page 54: ......
Page 116: ...3 Copy 114 Copy 3 On Enables ID card copying...
Page 126: ......
Page 256: ......
Page 272: ......
Page 288: ......
Page 306: ......
Page 326: ......
Page 327: ...13 Appendix This chapter contains a list of terms used in this guide z Glossary 326...
Page 334: ......






























