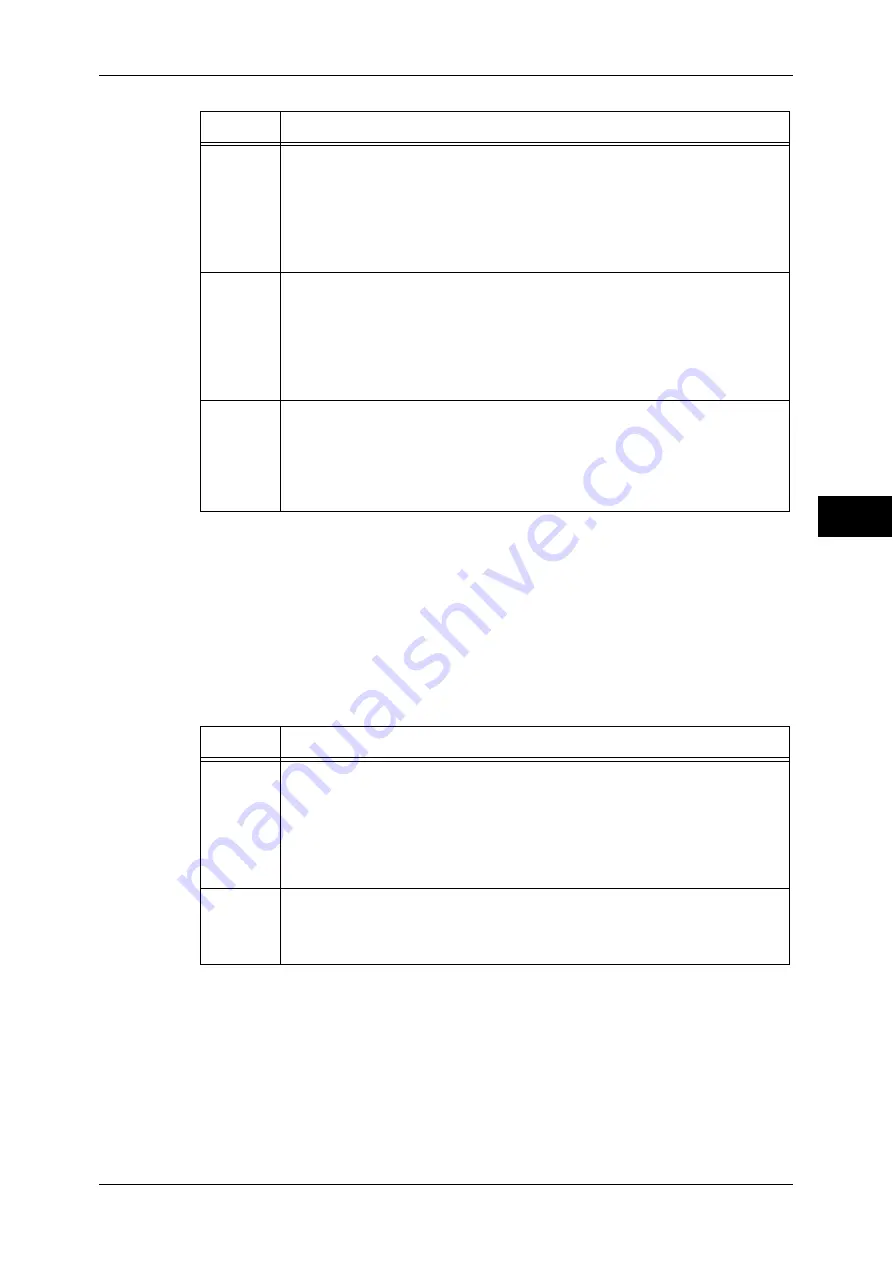
Broadcast
183
Fa
x
4
* When the Speed Dial Extension Kit is installed, it will be 001 to 999.
1
Select an address number or group dial number to which a remote relay broadcast is
registered and press the <Start> button.
DTMF Method
Register the following information in the address numbers of the primary relay station
and the secondary relay station in advance.
For information on how to register address numbers, refer to "5 Tools" > "Setup" > "Add Address Book
Entry" in the Administrator Guide.
* When the Speed Dial Extension Kit is installed, it will be 001 to 999.
Important •
You can specify any machine that supports our DTMF method feature.
Where
Contents
Initiating
Station
Assign the relay station to an address number (001 to 500*) to set up the Relay
Broadcast feature.
z
Register the last two digits of the address number of the initiating station
(which is already registered at a primary relay station) as a relay station ID.
z
Register the address numbers or group dial number of the secondary relay
stations (which are registered at a primary relay station) as broadcast
recipients.
Primary
Relay
Station
Assign the initiating station to an address number from 001 to 099 and set
Relay Station Setup of the address number to [On].
Assign the secondary relay station to an address number from 001 to 099.
z
As the relay station ID, assign the last two digits of the address number for
the primary relay station that is registered to the secondary relay station.
z
As the broadcast recipients, assign the address number for the relay
recipients that have been registered to the secondary relay station.
Secondary
Relay
Station
Assign the primary relay station to the same address number as that of the
initiating station registered at the primary relay station, and set Relay Station
Setup of the address number to [On].
Assign the relay recipient to an address number from 001 to 500*.
Relay recipients of address number 100 or above can be registered to a group
and specified by address number.
Where
Contents
Primary
Relay
Station
Assign the initiating station to an address number from 001 to 500* and set
Relay Station Setup of the address number to [On].
Assign the secondary relay station to an address number from 001 to 500*.
z
As the relay station ID, assign the last two digits of the Address Number for
the primary relay station that is registered to the secondary relay station.
z
As the broadcast recipients, assign the Address Number for the relay
recipients that have been registered to the secondary relay station.
Secondary
Relay
Station
Assign the primary relay station to the same address number as that of the
initiating station registered at the primary relay station, and set Relay Station
Setup of the address number to [On].
Assign the relay recipient to an address number from 001 to 500*.
Summary of Contents for ApeosPort-3 C4400
Page 1: ...ApeosPort III C4400 DocuCentre III C4400 User Guide...
Page 34: ......
Page 54: ......
Page 116: ...3 Copy 114 Copy 3 On Enables ID card copying...
Page 126: ......
Page 256: ......
Page 272: ......
Page 288: ......
Page 306: ......
Page 326: ......
Page 327: ...13 Appendix This chapter contains a list of terms used in this guide z Glossary 326...
Page 334: ......
















































