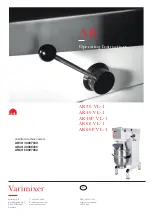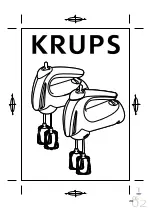F
UNCTIONS
FTP
73
FTP
The FTP function lets you network your MX-4 to a PC or MAC using the Ethernet connector on
the back of you unit. You can import background, foregrounds, and still frame jpeg images to or
from your unit. Refer to “Ethernet Connection” in Chapter 13 for complete information.
R
OUTE
The Route function has the following primary purposes:
•
Configure the MX-4 to match your equipment.
•
Re-direct signals coming from an input device to different or multiple MX-4 channels.
Configuring the MX-4
The MX-4 ships from the factory with the following default options:
•
Source Input 1’s video and stereo audio are assigned to Channel A, with the video signal
routed through the S-Video connector.
•
Source Input 2’s video and stereo audio are assigned to Channel B, with the video signal
routed through the S-Video connector.
•
Source Input 3’s video and stereo audio are assigned to Channel C, with the video signal
routed through the S-Video connector.
•
Source Input 4’s video and stereo audio are assigned to Channel D and the Background Music
channel, with the video signal routed through the S-Video connector.
•
Color Source defaults to MUTE.
•
BKGD MUSIC Source defaults to MUTE.
•
BACKGROUND and FOREGROUND graphics default to OFF.
Unless you tell the MX-4 otherwise, it assumes your sources are connected exactly as described
above.
Default Settings for
Route Functions
If your set up does not match the default options, you need to change the Route settings. For exam-
ple, assume you have an S-Video VCR attached to the input jacks marked 1 (IN1), and a Compos-
ite VCR attached to the input jacks marked 2 (IN2). You don’t need to change anything for the first
input because it matches the default setting. however, because the second source is a Composite
device (rather than S-Video) you need to notify the MX-4 of this fact.
Changing the Routing
To change the routing,
1
Press
ROUTE
to display the Route menu.
The MX-4 has four internal channels: A, B, C and D. The route menu lets you select which of
the eight inputs are connected to each of the four channels.
Audio sources can be routed to the same four channels (A, B, C and D) and in addition, can be
routed to the color channel or the background audio channel (BKGD). Refer to Chapter 12,
Working with Audio
, for more information.
Summary of Contents for MX-4
Page 1: ...MX 4 User Guide ...
Page 50: ...NOTES ...
Page 70: ...NOTES ...
Page 102: ...NOTES ...
Page 108: ...NOTES ...
Page 136: ...MX 4 USER GUIDE CHAPTER 13 132 ...
Page 138: ...MX 4 USER GUIDE APPENDIX A 134 BASIC TRANSITIONS ...
Page 154: ...NOTES ...
Page 168: ...NOTES ...