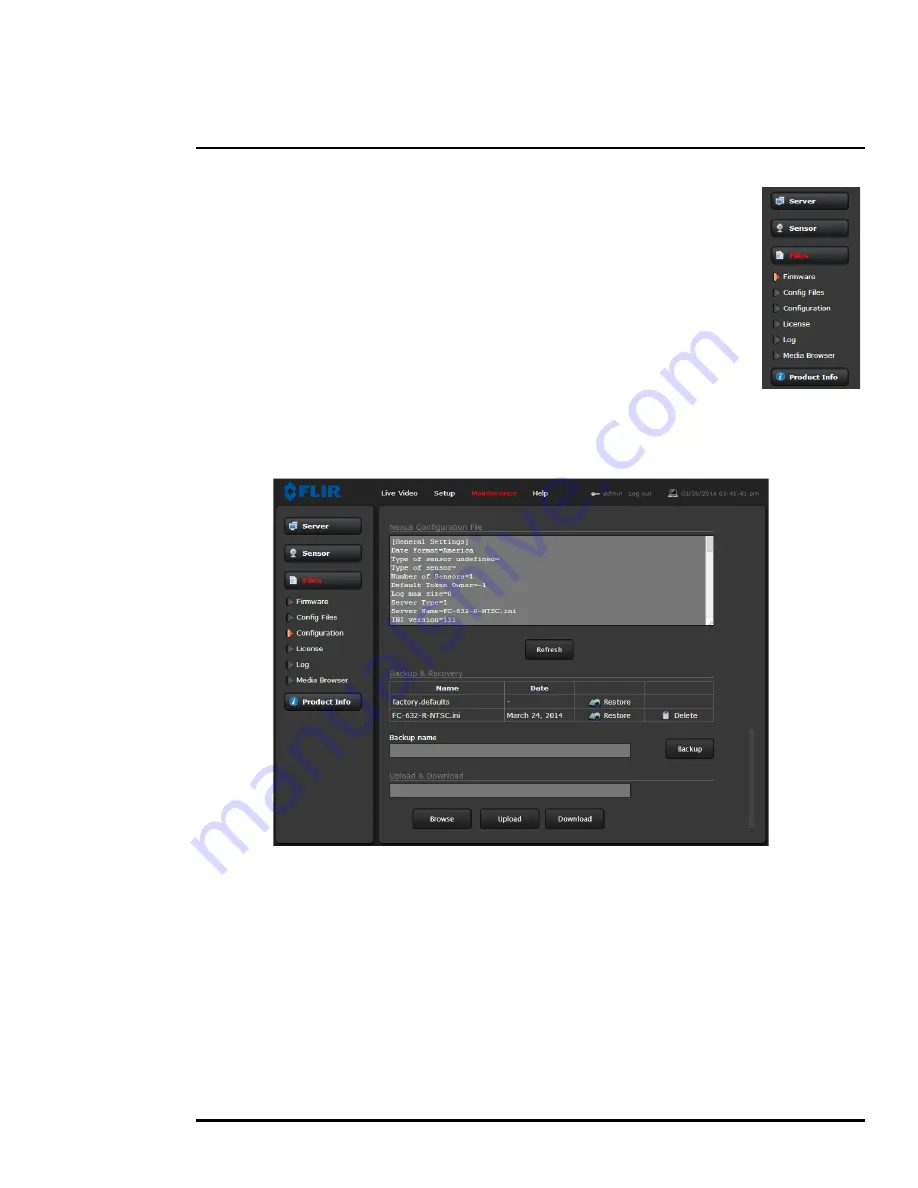
427-0089-00-12 Version 100
July 2016
57
3
Advanced Configuration
3.2.2
Files Menu
The administrative actions for accessing, updating, and transferring files are
accessed through the
Files
menu on the left side of the page. Selected actions
from the
Configuration
and
Media Browser
are described below.
For camera firmware updates, download and install the FLIR Firmware Update Tool
(FFUT) utility from the FLIR support web site (http://support.flir.com). The FFUT
utility will automatically check for and download the latest firmware files. The
download must be done on a computer with Internet access; the files can then be
transferred to a computer on the camera network. Then FFUT can locate cameras
on the secure network and provide a controlled and convenient way to update the
cameras.
Use the
Configuration
page to view the Nexus Configuration File, perform Backup & Recovery of
local files (on the camera), and perform Upload & Download of configuration files to another
computer for backup, or to install a new configuration file to the camera.
Shown at the top of the screen is the configuration script file in a scrollable window. This can be
useful if help is ever need help from a support engineer.
In the Backup & Recovery section, click the Restore link associated with the factory.defaults
configuration to restore the camera to its factory settings. This file can not be modified or deleted, so
it is always available.
Use the
Backup
button to make a backup of the final settings. This will make a backup copy of the
configuration file and store it locally on the camera.
In the Upload & Download section, the
Download
button can be used to save a copy to a PC for safe
keeping. A pop-up window will ask for a file name and destination folder.
The
Upload
button is used to transfer a configuration file from a PC to the camera.


















