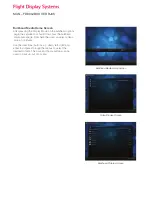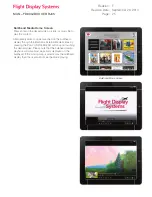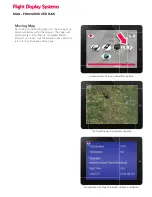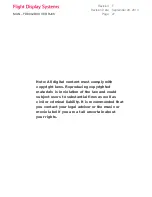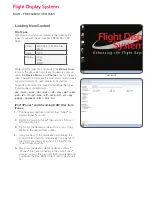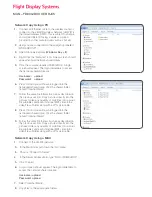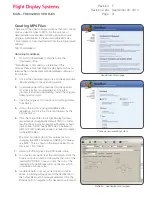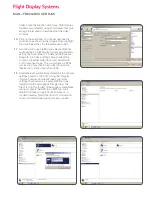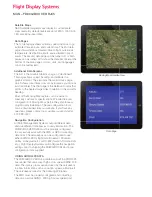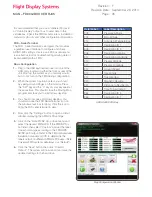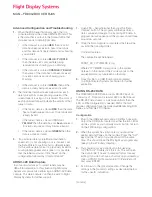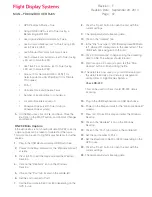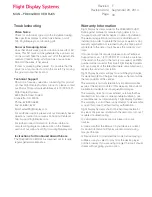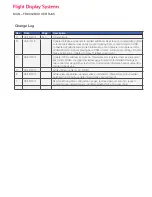MAN – FD800JBOX VER RJ45
•
GPS Provides Altitude = True
•
Using CNX-80 GPS= (set to True if using a
Bendix King KLN FMS)
•
Use Argus Extended Information= False
•
Use Avionica Interface= (set to True if using 429,
set to False for 232)
•
Use Altitude ONLY From Avionica= False
•
Use Distance From Avionica= (set to True if using
429, set to False for 232)
•
Use Time From Avionica= (set to True if using
429, set to False for 232)
•
Group= (2 for Garmin 400/500, KLN) (1 for
Garmin portable, units 296/496) (10 for Trimble
2100 series)
•
Port= 1
•
Calculate Track and Speed= False
•
Number of location/time to consider= 5
•
Location/time interval (sec)= 0
•
Honeywell Apex= (set to True if using a
Honeywell Apex system)
5.
On the Menu bar, click on File, and Save. Close the
fi le. Click on the START button, and Commit Changes
and Reboot.
RS-232 Data Capture
If the JetJukebox is not showing all data RS-232 correctly,
a data capture can be taken to troubleshoot the issue.
This data can be sent to Flight Display Systems for further
analysis.
1.
Plug in the USB Keyboard and a USB Flash drive.
2.
Power on the Map and wait for the “Welcome Aboard”
screens.
3.
Press (Alt-X) to exit the map and enter the Windows
Desktop.
4.
Click on the “Realterm” icon on the Windows
Desktop.
5.
Click on the “Port” tab located in the middle-left.
6.
Set the port number to Port 1.
7.
Set the Baud rate to 9600 or 4800 depending on the
GPS in use.
8.
Click the “Open” button to open the port with the
current settings.
9.
The terminal will start streaming data.
10.
Click on the “Capture” tab.
11.
In the “File” box type in “LTR:\DataCaptures\232Data.
txt” where LTR corresponds to the drive letter of the
USB Flash Drive plugged into the unit.
12.
Click “Start Overwrite” to begin writing the streaming
data to a fi le. The window should turn red.
13.
Wait for approx. 30 seconds and click the “Stop
Capture” button to fi nish writing the fi le.
14.
The data fi le is now saved on your USB drive. Email
this data fi le and also your Vista.ini (confi guration
settings) fi les to Flight Display Systems.
Check RS-232
This can be used to check if valid RS-232 data is
incoming.
15.
Plug in the USB Keyboard and a USB Flash drive.
16.
Power on the Map and wait for the “Welcome Aboard”
screens.
17.
Press (Alt-X) to exit the map and enter the Windows
Desktop.
18.
Click on the “Realterm” icon on the Windows
Desktop.
19.
Click on the “Port” tab located in the middle-left.
20.
Set the port number to Port 1.
21.
Set the Baud rate to 9600 or 4800 depending on the
GPS in use.
22.
Click the “Open” button to open the port with the
current settings.
23.
The terminal will start streaming data.
Revision:
Revision Date:
Page:
F
37
September 29, 2014