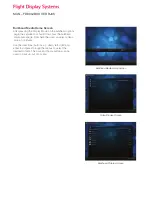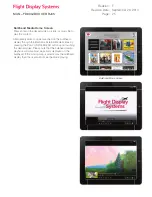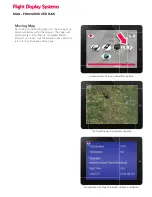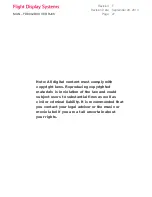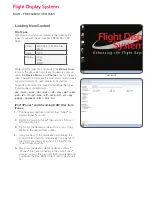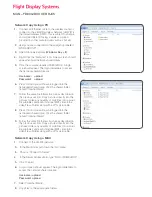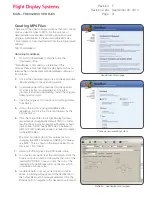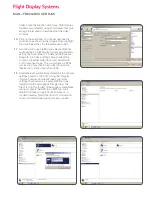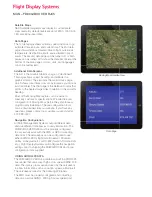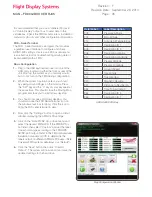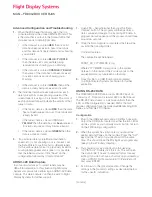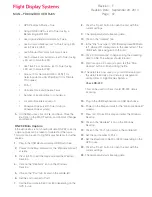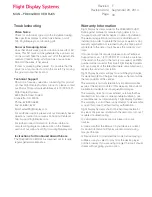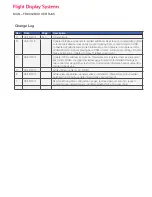MAN – FD800JBOX VER RJ45
Advanced Confi guration and Troubleshooting
1.
When the FDS Serial Terminal is open, the top
console will show the active ARINC-429 data. This
is the data that is output to the nmea.dat fi le that
Vista.exe reads to obtain fl ight data.
•
If the data set is colored
RED
then no valid
data has been received in over 10 seconds
and this data set is likely invalid and is showing
you an Alert
•
If the data set is colored
BLUE
/
PURPLE
then the data set is only partially being
received and is showing you an Warning
•
If the data set is colored
ORANGE
/
YELLOW
then some of the data has not been received
in over 5 seconds and is showing you a
Warning
•
If the data set is colored
GREEN
then all the
data is actively being received and is valid
2.
The individual terminal boxes below show each
data type with its corresponding value and the
current label it is using to be received. The color of
each individual data will indicate the validity of that
piece of data.
•
If the label / data is colored
RED
then the data
has not been received in over 10 seconds and
is likely invalid
•
If the label / data is colored ORANGE /
YELLOW
then the data has not
been
received
in over 5 seconds and may become invalid
•
If the label / data is colored
GREEN
then the
data is active and valid
3.
If a particular data type (altitude, destination,
speed, etc.) is not showing up or is incorrect, set
the Data Profi le to custom and try different labels
for the various data types. If a previously invalid or
missing label appears and is green, it is possible
that the label was found. Click “Save” on the
confi guration followed by “Commit Reboot”.
ARINC-429 Data Capture
In some circumstances to correct labels may be
diffi cult to determine. In this situation Flight Display
Systems recommends performing an ARINC-429 data
capture. This data capture can then be sent to Flight
Display Systems for further support.
1.
Open FDS – Serial Terminal then click the “Data
Capture” button. The program will then perform a
data capture and analyze the incoming 429 data. A
progress bar will appear and the process should take
around 45 seconds.
2.
Once the Data Capture is completed, the fi le will be
saved in the following folder:
C:\Vista\Captures\
The capture fi le will be labeled:
FDSST_DC_YYYYMMDD_#.log
Where YYYYMMDD corresponds to the system
date set on the unit and the # corresponds to the
sequential data capture taken on that day.
3.
Copy this fi le to a USB thumb drive and email
to a Flight Display Systems technician for further
evaluation.
USING RS-232 DATA
The FD800JBOX VER RJ45 accepts RS-232 input on
connector J1. Data can be read at 4800 or 9600 baud.
The RS-232 data stream is a bit more uniform than the
429, so little confi guration is needed. FMS’s that will
require confi guration are the Honeywell/Bendix King KLN
Series, and Trimble 2100 Series.
Confi guration
1.
Plug in the USB keyboard, and a USB fl ash drive into
one of the USB ports located on either the front. Boot
up the system as you normally would, but do not turn
on the FMS during confi guration.
2.
When the system has fully booted, you should be
seeing Ground Pages on the monitor. Press the “ALT”
key and the “X” key on your keyboard at the same
time. This should close the Moving Map program and
take you to a Windows desktop.
3.
You should now see a shortcut on the desktop
for “VISTA.ini”. Double click this icon. This will open
the Vista.ini fi le. It opens in notepad format for easy
editing. If you do not have a shortcut on your desktop,
click on START, RUN, and type in “C:\Vista\Vista.ini”
and press ENTER.
4.
Scroll down to the [Locator] section. Change the
settings in the [Locator] settings as described below
for the specifi c installation.
[Locator]