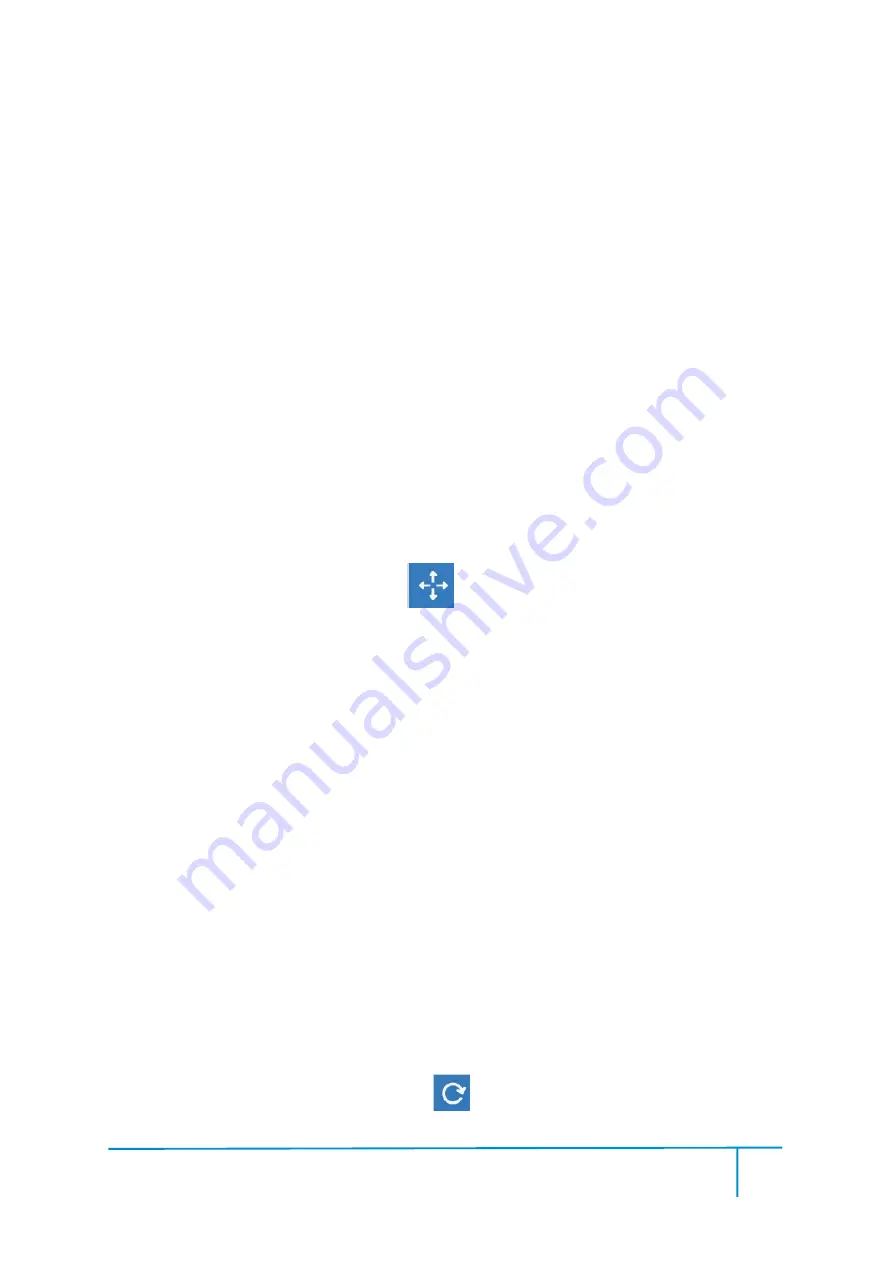
Guider User Guide | www.ff3dp.com
38
④
Show Model Outline
Click
[View]
--
[Show Model Outline]
, it will highlight the yellow border of the
object
⑤
Show Steep Overhang
Click
[View]
--
[Show Steep Overhang]
. When the intersection angle between the
model surface and horizontal line is within the overhang threshold value, the surface
has steep overhang and it becomes red in the software. Overhang threshold value
could be set as needed. The default value is 45 degree.
5.1.5
Move
Select the object and move the object by the following two methods:
Method 1:
Click the
[Move]
icon
on the left, hold down the left mouse
button and drag to adjust the location of the model in XY direction. Hold down the
Shift
key, hold down the left mouse button and drag to adjust the location of the
model in Z direction. The distance and the direction of the movement shall be
displayed.
Method 2:
Click the
[
Move
]
button on the left and then enter the distance value.
Click
[
Reset
]
to reset distance values.
Note:
Users shall click
[Center]
and
[On Platform]
after the location adjustment to
ensure the model(s) be within the build area and on the build platform. If a specified
position is needed, only to click
[On Platform]
.
5.1.6
Rotate
Select the target object and rotate the object by the following two methods:
Method 1:
Click the
[Rotate]
icon
on the left and three mutually
Summary of Contents for Guider
Page 1: ...Guider User Guide www ff3dp com 1 Flashforge Guider 3D Printer User Guide...
Page 32: ...Guider User Guide www ff3dp com 31 then Tap Finish to exit...
Page 67: ...Guider User Guide www ff3dp com 66 2 Model with Small area Overhang Treelike support structure...






























