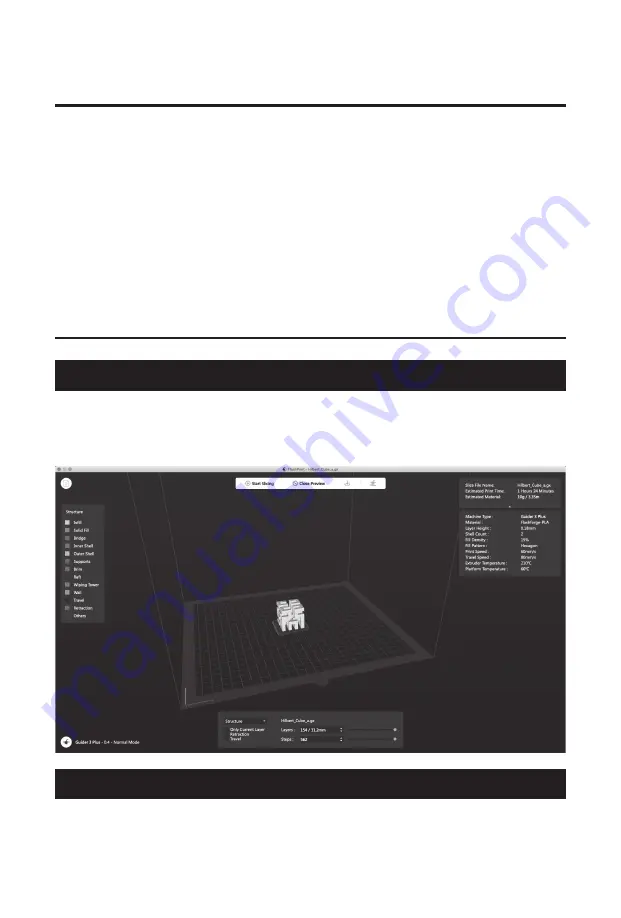
4. First Printing
4.1 File Transfer: Wi-Fi Transfer
3. Software Installation
Method 1: Find the installation package of the FlashPrint software in the USB flash
drive and select the corresponding system version for installation.
Method 2: Download the latest slicing software installation package from our official
Chinese website
[www.sz3dp.com]
or our official English website
[www.flashforge.com]
for installation.
Import the file to FlashPrint for slicing, select the printer type as Guider 3 to connect to
it [or by entering the IP address or by automatic scanning, while the IP address can be
viewed in the [About] of the equipment]. After completing slicing, send the file directly
to the printer for printing.
3D printing process:
Get the model file-Slice it with the slicing software - Transfer the file to the printer
for printing.
4.2 Printing From a USB Flash Drive
The equipment can also perform printing via a USB flash drive: save the sliced file to a
USB flash drive, insert the USB flash drive into the equipment, and select the
corresponding file to print.
12
Summary of Contents for Guider 3
Page 2: ......
Page 30: ...3D 50mm 28...
Page 31: ...30cm 45cm 0 40 2022 8 Copyright 2022 15 30 20 70 29...
Page 33: ...1 1 1 2 3 USB 4 5 6 7 8 9 10 11 12 13 14 15 31 6 1 7 2 3 4 5 11 12 13 14 15 9 8 10...
Page 34: ...1 2 3D x 2 3D x 2 U 32 x 2...
Page 35: ...2 1 1 2 33...
Page 36: ...2 2 1 2 34...
Page 37: ...3 PLA 1 2 ABS PETG PC PA66 PA12 100 200 35...
Page 40: ...4 1 Wi Fi U FlashPrint www sz3dp com FlashPrint 3 IP IP 4 2 U U U U 3D 38...
Page 42: ...1 2 3 FlashPrint FlashPrint 1 2 1 2 4 4 50 4 5 40...
Page 44: ...PC PLA PC PC PC 5 2 200 42 PLA 1 2 ABS PETG PC PA66 PA12...
Page 45: ...5 3 220 45 45 220 45 Z XYZ Polar 5 4 43 1 2...
Page 46: ...Guider 3 5 min 85 5 5 HEPA 44...
Page 47: ...6 1 6 2 1 6 2 UI 1 2 45 2 2 1 2 2 2...
Page 48: ...6 2 2 6 3 1 6 3 46 1 3...
Page 49: ...6 3 2 47 2 3 1 1 3 2 2 3 2...
Page 50: ...6 4 48 Z 1 2...
Page 52: ...50 1 2 3 4 5 Q10 Q11 U FAT32 U FAT32 Q12 U 1 Wi Fi 2 Q13 Wi Fi Q14 Q15 Q16 Q17...
Page 53: ...51 www sz3dp com 8 00 5 00 400 886 6023 support flflashforge com 518 S N FFAD...
Page 54: ......
Page 55: ......
Page 56: ......















































