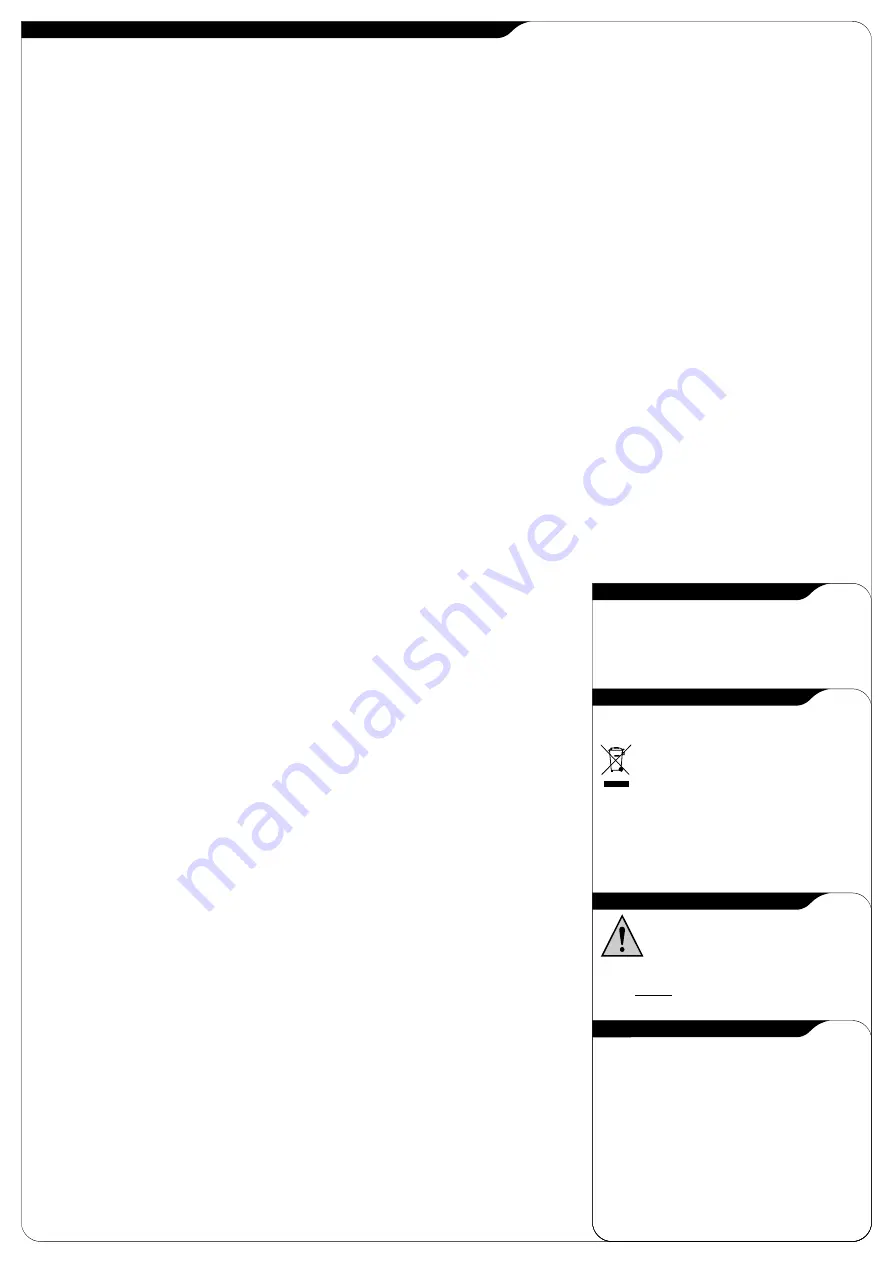
Vielen Dank für den Kauf Ihrer Netzwerkkamera. Damit Sie Ihre Kamera so
4.2.2. iOS
Das Kameradisplay weist eine Reihe von Optionen auf:
schnell und einfach wie möglich in Betrieb nehmen können, empfehlen wir
-
Laden Sie sich die App "Plug2View" über den App Store herunter und
-
Drücken Sie auf die Taste Hören/Sprechen P1 , im Kamerabild erscheinen
Ihnen, diese Bedienungsanleitung vor Gebrauch aufmerksam durchzulesen.Die
installieren Sie diese.
ein Kopfhörer und ein Mikrofon.
Abbildungen zu dieser Bedienungsanleitung finden Sie vor diesem Kapitel.
-
Starten Sie die App. Der "Login"-Bildschirm der App erscheint E. Hier
-
Drücken Sie auf den Kopfhörer um den Ton zu hören, den die Kamera
können Sie sich bei der App anmelden, Sie können ein Konto registrieren
aufnimmt.
1.
Vorsorgemassnahmen und Sicherheitsanweisungen
und Sie können einen QR-Code Scanner herunterladen.
-
Drücken Sie auf das Mikrofon , um über den lautsprecher zu sprechen.
1.1. Verwendete Sicherheitssymbole
-
Drücken Sie erneut auf Kopfhörer oder Mikrofon, um die obengenannte(n)
Warnung!
Eine Warnung weist auf das Risiko von(ernsthaftem) Schaden für
Konto registrieren
Funktion(en) auszuschalten.
den Benutzer bzw. am Produkt beiunsorgfältiger Beachtung der beschriebenen
-
Drücken Sie auf "Register", der Bildschirm "Register Account" erscheint F .
-
Drücken Sie auf die Taste Schnappschuss P2 , um ein Foto von Ihrem
Verfahren hin.
Achtung!
Eine Anmerkung weist den Benutzer auf mögliche
-
Geben Sie Ihren Benutzernamen bei "Username" ein.
Kamerabild zu machen.
Probleme hin.
Tipp:
Ein Tipp macht den Benutzer auf praktische Funktionen und
-
Geben Sie Ihr Passwort bei "Password" ein.
-
Drücken Sie auf die Taste Video P3 , um eine Videoaufnahme zu starten,
zusätzliche Möglichkeiten aufmerksam.
-
Geben Sie erneut Ihr Passwort bei "Please enter again" ein.
drücken Sie die Taste Video erneut, um die Videoaufnahme zu stoppen.
-
Geben Sie Ihre Email-Adresse bei "Email" ein.
-
Drücken Sie auf die Taste PTZ P4 , um das Bedienfeld zu verwenden. Hier
1.1.1. Benachrichtigungen
-
Drücken Sie auf "Done". Wenn die Registrierung erfolgreich war, erscheint
können Sie das Bild spiegeln, können hereinoder herauszoomen und das
Warnung!
Montieren Sie das Produkt nicht im Außenbereich oder an Stellen, an
eine Meldung mit "Register success".
Kamerabild aktualisieren.
denen es nass werden kann.
Warnung!
Montieren Sie das Produkt nicht an
-
Drücken Sie auf "OK" und dann auf "Login", um auf den "Login”
5.2.1. Einstellungen Ihrer Kamera auf Ihrem iPhone ändern
Stellen, an denen es sehr warm oder sehr kalt werden kann.
Warnung!
-
Bildschirm zurückzukehren.
-
Drücken Sie auf der Registerkarte Remote Device auf die Taste "Options"
Kontrollieren Sie vor Beginn der Montage, ob keine Stromkabel oder
G5 . Der Bildschirm "Setting the device" erscheint Q .
Wasserrohre durch die Wand verlaufen, die Sie anbohren möchten.
Warnung!
QR-Code scannen
-
Drücken Sie auf "Video Setting parameter", der Bildschirm Video Setting
Trennen Sie das Gerät unverzüglich von der Stromversorgung, indem Sie den
-
Drücken Sie auf "Scan QR Code" und scannen Sie dann einen QR-Code.
parameter erscheint O .
Netzstecker ziehen. Wenden Sie sich an den Smartwares-Servicedesk, wenn:
Dieser muss vollständig in das weiße Viereck passen.
-
Drücken Sie bei "Quality" auf das graue Dreieck und drücken Sie dann auf
-
Hardware-Teile des Produktes offen liegen, durchbohrt sind, feucht sind
-
Um ohne Scannen zurückzukehren drücken Sie auf "Cancel".
die gewünschte Einstellung. LOW bedeutet niedrige Qualität, EXCELLENT
oder zu hart gefallen sind;
bedeutet sehr hohe Bildqualität. Mit CUSTOM können Sie selbst Werte für
-
die Stromversorgungskabel des Netzteils beschädigt ist und das Metall
Anmelden bei der App
die Kamera eintragen.
sichtbar ist- das Gehäuse des Netzteils beschädigt ist
-
Geben Sie den Kameracode bei "Username" ein und das Kamerapasswort
6.
Ihre Kamera über Ihren PC verwalten
-
das Netzteil mit Feuchtigkeit/Flüssigkeiten in Berührung gekommen ist
bei "Password". Beide Codes finden Sie auf der Rückseite der Kamera.
-
Starten Sie die IP-Kamera-Software über die Verknüpfung "SYSM Monitor"
-
das Glas der Kamera geborsten oder gebrochen ist.
-
Wenn Sie wollen, dass sich die App Ihr Passwort merkt, schieben Sie das
auf Ihrem Desktop. Die IP-Kamera-Software sucht automatisch nach
Feld hinter "Remember Password" nach rechts, damit "I" sichtbar ist.
sämtlichen IP-Kameras, die an das Netzwerk angeschlossen sind.
Warnung!
Es ist nicht zulässig, selbst das Produkt zu öffnen oder zu reparieren
-
Drücken Sie die Taste "Login". Der Bildschirm "Remote Device" erscheint G
-
Doppelklicken Sie auf die Kamera, die Sie verwenden möchten. Im
(bzw. öffnen oder reparieren zu lassen). In diesem Fall werden sämtliche
Sie können darin sehen, ob die Kamera verbunden ist (ONLINE) oder ob sie
Hauptfenster H1 erscheint das Kamerabild und rechts unten finden Sie das
Garantien hinfällig. Überlassen Sie die Wartung zertifiziertem Wartungs-
nicht verbunden ist (OFFLINE). Ihre Kamera ist nun Ihrem Telefon
Bedienfeld H3 .
personal.
Warnung!
Verwenden Sie ausschließlich Originalzubehör des
hinzugefügt worden und die Startseite der App sollte erscheinen.
Herstellers. Warnung! Halten Sie das Produkt außer Reichweite von Kindern.
6.1. Mit dem PC Ihre Kamerafotos ansehen
Warnung!
Trennen Sie das Gerät vor einer Reinigung von sämtlichen
4.2.3. Allgemeines
Wenn im Hauptfenster das Kamerabild zu sehen ist, können Sie hier mit dem
Spannungsquellen.
Warnung!
Verwenden Sie ein trockenes, sauberes Tuch,
-
Für Anleitungen zum Aufstellen Ihrer Kamera gehen Sie zu Abschnitt 4.7.
Bedienfeld ein paar Dinge verändern und einstellen. Das Bedienfeld enthält die
um das Produkt zu reinigen.
Warnung!
Verwenden Sie keine Scheuermittel,
-
Für Anleitungen zum Gebrauch Ihrer Kamera mit der App gehen Sie zu
folgenden Schaltflächen:
aggressiven Reinigungsmittel oder lösungsmittelhaltige Reinigungsprodukte zur
Kapitel 5.
Refresh
: durch Drücken dieser Taste wird das Kamerabild neu angezeigt.
Reinigung des Produktes.
Warnung!
Entfernen Sie bei Sturm, Blitzschlag oder
Zoom in
: durch Drücken dieser Taste zoomt die Kamera heran.
bei längerer Nichtbenutzung des Produktes den Stecker aus der Steckdose.
4.3. Ihre Kamera auf Ihrem PC installieren
Zoom out : durch Drücken dieser Taste zoomt die Kamera heraus.
-
Legen Sie die mitgelieferte CD-ROM in Ihren Computer ein.
Capture
: durch Drücken dieser Taste können Sie vom ein Foto machen.
Achtung!
Montieren Sie das Produkt gemäß den Beschreibungen in dieser
-
Starten Sie die Datei "SYSM Monitor.exe" auf der CD-ROM.
Record
: drücken Sie diese Taste, um eine Videoaufnahme zu starten,
Bedienungsanleitung. Bitte wenden Sie sich in Zweifelsfällen an einen
-
Führen Sie die Installation durch dreimaliges Drücken auf "Next" durch.
drücken Sie die Taste erneut, um die Videoaufnahme zu stoppen.
anerkannten Monteur und beachten Sie in jedem Fall die örtlich geltenden
-
Zum Abschluss der Installation klicken Sie auf "Computer neu
Listen
: durch Drücken dieser Taste können Sie den Ton hören, den die
Montagevorschriften.
Achtung!
Vermeiden Sie direktes Sonnenlicht auf der
starten". Die IP-Kamera-Software ist nun auf Ihrem Rechner installiert. Sie
Kamera aufzeichnet.
Kamera.
Achtung!
Richten Sie die Kamera nicht auf Büsche, Zweige oder
finden die Verknüpfung auf Ihrem Desktop.
Achtung!
Entfernen Sie diese
Talk
: durch Drücken dieser Taste können Sie über die
andere bewegliche Gegenstände.
Achtung!
Das Produkt darf nicht als
Verknüpfung nicht! Sollte dies dennoch notwendig sein, müssen Sie die IP-
Kameralautsprecher sprechen.
unsortierter Hausmüll entsorgt werden, sondern muss getrennt eingesammelt
Kamera-Software neu installieren.
Vert flip
: durch Drücken dieser Taste können Sie das Bild horizontal spiegeln.
werden.
Mirror
: durch Drücken dieser Taste können Sie das Bild vertikal spiegeln.
4.4. Verbindung herstellen mit Ihrer Kamera
Settings : durch Drücken dieser Taste können Sie die Kamera einstellungen
2.
Verwendungszweck
-
Starten Sie die IP-Kamera-Software über die Verknüpfung "SYSM Monitor"
verwalten.
Die Kamera ist eine Überwachungskamera, die es ermöglicht, die
auf Ihrem Desktop. Die IP-Kamera-Software sucht automatisch nach
6.2. Verwalten Ihrer Kameraeinstellungen
aufgenommenen Bilder über ein lokales Netzwerk, eine Internetverbindung
sämtlichen IP-Kameras, die an das Netzwerk angeschlossen sind.
-
Drücken Sie die Schaltfläche "Settings", der Schirm "Device Properties"
oder über die Flamingo "Plug2View(iOS) & p2pcamviewer(Android)" App auf
Achtung!
Im Fenster LAN sind all Ihre IP-Kameras dargestellt H2. Wenn
erscheint. Hier können Sie die Einstellungen für die Farben und die
Ihrem Smartphone zu betrachten. Die Kamera kann per Ethernetkabel vernetzt
keine Kamera angezeigt wird, führen Sie die folgenden Schritte aus:
Auflösung vornehmen.
werden. Die Kamera kann Video- und Audio-Aufnahmen machen. Die Kamera ist
*
Betätigen Sie die rechte Maustaste im Fenster LAN.
-
Wenn Sie die gewünschten Einstellungen vorgenommen haben, klicken Sie
außerdem mit einem Bewegungsmelder ausgerüstet und kann über einen I/O-
*
Drücken Sie mit der linken Maustaste auf "Refresh", um die Liste neu
auf "Apply", um die Einstellungen zu speichern und drücken Sie dann auf
Port eine Schaltung herstellen.
anzuzeigen.
"Close", um zum Startfenster zurückzukehren.
*
Doppelklicken Sie auf die Kamera, die Sie verwenden wollen. Im
3.
Technische Spezifikationen
Hauptfenster H1 erscheint das Kamerabild. Über den Bildschirm und das
3.1. Allgemeine Produktspezifikation
Bedienfeld unten rechts H3 können Sie Ihre Kamera und die Kamera
Bildsensor
: 1/4 "Farbe CMOS-Sensor
einstellungen verwalten (siehe Kapitel 6).
Mindestbeleuchtung
: 0,5 Lux
Video-Kompression
: H.264 720p Einzel-Stream
4.5. Verbindung mit Ihrer Kamera von einem externen Computer
Video Frame Rate
: 25fps, 30fps
-
Starten Sie die IP-Kamera-Software über die Verknüpfung "SYSM Monitor"
IR-Cut
: Inbegriffen
auf Ihrem Desktop. Die IP-Kamera-Software sucht automatisch nach
Bewegungserkennung
: Ja
sämtlichen IP-Kameras, die an das Netzwerk angeschlossen sind. Wenn Sie
Erfassen
: Ja
Ihre Kamera von einem externen Computer betrachten wollen, der nicht
Video einstellen
: Helligkeit, Kontrast, Schärfe, Sättigung
über eine LAN-Verbindung mit der Kamera verbunden ist, führen Sie die fol
Systemschnittstelle
: 10Base-T / 100Base-TX-Internet-Schnittstelle
genden Schritte aus:
Video-Stream
: 16 Kbps ~ 4Mbps
*
Geben Sie den Kameracode bei "User name" ein und das Kamerapasswort
Protokoll
: TCP / IP
bei "Password". Beide Codes finden Sie auf der Rückseite der Kamera.
Nachtsicht
: 10 Meter
*
Wenn Sie wollen, dass die App sich Ihr Passwort merkt, klicken Sie auf das
Leistung DC
: 12V / 1A externes Netzteil
Häkchen "Save Password".
Verbrauch
: 4W
*
Drücken Sie auf die Taste "Login". Im WAN-Fenster erscheint die Kamera I .
Temperatur
: -5 ~ 55 ° C
*
Doppelklicken Sie auf die Kamera, die Sie verwenden wollen. Im
Unterstützung Betrachtungs
: Windows XP / Vista / 7/8 / iOS / Android
Hauptfenster H1 erscheint das Kamerabild. Über den Bildschirm und das
Bedienfeld unten rechts H3 können Sie Ihre Kamera und die
* Die Spezifikationen können ohne vorherige Ankündigung geändert werden
Kameraeinstellungen verwalten (siehe Kapitel 6).
3.2. Hauptbestandteile
4.6. Montage der Kamera
1.
Kamera
Achtung!
Achten Sie darauf, dass die Kamera am gewählten Standort
2.
Ethernet-Kabel
ordnungsgemäß funktioniert, bevor Sie mit der Montage beginnen.
3.
Netzteil
5.
Ihre Kamera über Ihr Smartphone verwalten
3.3. Anschlüsse
Stellen Sie sicher, dass Ihre Kamera(s) über die Flamingo "Plug
1.
Ethernet-Port
to view"-App mit Ihrem Smartphone verbunden ist (sind) (siehe
2.
Netzteilanschluss
Abschnitt 4.1 und 4.2).
3.
Öffnung zurücksetzen
5.1. Ihr Kamerabild auf Ihrem Android-Smartphone ansehen
4.
Installation der Kamera
Der Startbildschirm der App besteht aus den folgenden Registerkarten D:
4.1. Anschluss der Kamera
WAN D1 : hier sehen Sie alle verfügbaren Kameras.
-
Schließen Sie das Netzteilkabel an den Netzteilanschluss der Kamera an.
File D3
: hier werden alle "Screenshots" / Fotos und Videos gespeichert.
Verbinden Sie daraufhin den Stecker des Netzteils mit einer Steckdose.
Event D4 : hier können Sie sehen, wann Ihre Kamera online und offline war
-
Schließen Sie das mitgelieferte Ethernet-Kabel an den Netzwerk-Port der
und
Kamera an. Verbinden Sie das andere Ende des Ethernet-Kabels mit
hier finden Sie Alarmmeldungen, wenn egung erkannt wurde.
Ihrem Router. Wenn die Kamera mit dem Netzwerk verbunden ist, leuchtet
More D5 : hier können Sie Dateien mit Freunden teilen, die App aktualisieren,
die grüne LED des Ethernet-Ports auf. Die LED an der Vorderseite der
mehr Informationen über die App ansehen, die Bewegungs-
Kamera wird ebenfalls blinken. Sie können Ihre IP-Kamera mit Ihrem
erkennung und/oder Offline-Push ein- oder ausschalten und
Smartphone oder mit Ihrem PC bedienen. Gehen Sie zu Abschnitt 4.2 zur
Informationen über den Speicherplatz auf Ihrem Smartphone.
Verwendung über Ihr Smartphone und zu Abschnitt 4.3 für die Installation
Drücken Sie auf der Registerkarte WAN auf die Kamera, die Sie verwalten
auf Ihrem PC.
wollen. Das Kamerabild erscheint auf Ihrem Smartphone J . Achtung! Wenn Sie
kein Bild sehen, kann es sein, dass Ihre Funkverbindung nicht schnell genug ist.
4.2. Einstellen für Smartphone Nutzung
Verändern Sie in diesem Fall die Auflösung des Kamerabilds (siehe Abschnitt
Achtung!
Um die Flamingo "Plug2View(iOS) & p2pcamviewer(Android)"-App zu
5.1.1) Das Kameradisplay weist eine Reihe von Optionen auf:
nutzen, benötigen Sie ein Smartphone mit Internetzugang.
Achtung!
Für das
-
Drücken Sie auf die Taste Hören/Sprechen J1 , im Kamerabild erscheinen
Scannen eines QR-Codes benötigen Sie eine App, die Barcodes scannen kann.
ein Kopfhörer und ein Mikrofon.
Anweisungen für die Einstellung Ihrer Kamera über Android finden Sie in
-
Drücken Sie auf den Kopfhörer K um den Ton zu hören.
Abschnitt 4.2.1. Anweisungen für die Einstellung Ihrer Kamera über iOS finden
-
Drücken Sie auf das Mikrofon L , um zu sprechen.
Sie in Abschnitt 4.2.2.
-
Drücken Sie erneut auf Kopfhörer oder Mikrofon, um die obengenannte(n)
Funktion(en) auszuschalten.
4.2.1. Android
-
Drücken Sie auf die Taste Schnappschuss J2 , um ein Foto von Ihrem
-
Laden Sie sich die App "p2pcamviewer" über Google Play herunter und
Kamerabild zu machen.
installieren Sie diese.
-
Drücken Sie auf die Taste Video J3 , um eine Videoaufnahme zu starten,
-
Starten Sie die App.
drücken Sie die Taste Video erneut, um die Videoaufnahme zu stoppen.
Der "Login"-Bildschirm der App erscheint A. Hier können Sie sich bei der App
-
Drücken Sie auf die Taste PTZ M , um das Bedienfeld zu verwenden. Hier
anmelden, Sie können ein Konto registrieren und Sie können einen QR-Code-
können Sie das Bild spiegeln, können hereinoder herauszoomen und das
Scanner herunterladen.
Kamerabild aktualisieren.
5.1.1. Einstellungen Kamera auf Android-Smartphone ändern
Konto registrieren
-
Drücken Sie auf der Registerkarte WAN auf die Pfeiltaste neben der
-
Drücken Sie auf "Register", der Bildschirm "Register" erscheint B.
Kamera, die Sie verwalten möchten. Der Bildschirm "Setting" erscheint N .
-
Geben Sie Ihren Benutzernamen bei "User name" ein.
-
Drücken Sie auf "Video Setting", der Bildschirm Video Setting erscheint O .
-
Geben Sie Ihr Passwort bei "Password" ein.
-
Drücken Sie bei "Quality" auf das graue Dreieck und drücken Sie dann auf
-
Geben Sie erneut Ihr Passwort bei "confirm password" ein.
die gewünschte Einstellung. LOW bedeutet niedrige Qualität, EXCELLENT
-
Geben Sie Ihre Email-Adresse bei "e-Mail" ein.
bedeutet sehr hohe Bildqualität. Mit CUSTOM können Sie selbst Werte für
-
Drücken Sie auf "OK". Wenn die Registrierung erfolgreich war, erscheint
die Kamera eintragen.
eine Meldung mit "Register success".
5.2. Auf Ihrem iPhone Ihr Kamerabild ansehen
-
Drücken Sie auf "Cancel", um zum "Login"-Bildschirm zurückzukehren.
Der Startbildschirm der App besteht aus den folgenden Registerkarten G:
Remote G1 : hier sehen Sie alle verfügbaren Kameras.
QR-Code-Scanner herunterladen
File G3
: hier werden alle "Screenshots" / Fotos und Videos gespeichert.
-
Drücken Sie auf "QRCode", der Bildschirm "Tips" erscheint C .
Die gespeicherten Dateien können hier per E-Mail versandt und/
-
Drücken Sie auf "OK" und führen Sie die darauffolgenden Schritte durch.
oder entfernt werden. Drücken Sie dafür die Taste "Edit".
About G4
: hier können Sie mehr Informationen über die App ansehen.
Anmelden bei der App
-
Drücken Sie auf die Registerkarte Remote Device auf der Kamera, die Sie
-
Geben Sie den Kameracode bei "Enter Device ID" ein und das
verwalten möchten. Das Kamerabild erscheint auf Ihrem Smartphone P.
Kamerapasswort bei "Enter Access Password". Beide Codes finden Sie auf
Achtung!
Wenn Sie kein Bild sehen, kann es sein, dass Ihre
der Rückseite der Kamera.
Funkverbindung nicht schnell genug ist. Verändern Sie in diesem Fall die
-
Wenn Sie wollen, dass sich die App Ihr Passwort merkt, drücken Sie auf den
Auflösung des Kamerabilds (siehe Abschnitt 5.1.1)
Haken neben "Password".
-
Drücken Sie die Taste "Login". Der Bildschirm "Device list" erscheint D . Sie
können darin sehen, ob die Kamera verbunden ist (ONLINE) oder ob sie
nicht verbunden ist (OFFLINE). Ihre Kamera ist nun Ihrem Telefon
hinzugefügt worden und die Startseite der App sollte erscheinen.
DE Gebrauchsanweisung FA922IP
Dieses Produkt hat eine Werksgarantie nach der EU-Richtlinien. Die Garantie
entnehmen Sie auf der Verpackung. Diese gilt ab dem Datum des Kaufs
(Kaufbeleg ist zwingend erforderlich). Bewahren Sie die Quittung – Kaufbeleg
gut auf. Im Falle von Problemen, wenden Sie sich bitte an den Markt, wo Sie das
Produkt gekauft haben. Für weitere Produktinformationen kontaktieren Sie
unsere Hotline oder besuchen Sie unsere Website: www.smartwares.eu. Sie
können Ihr Produkt registrieren gibt.
Korrekte Entsorgung dieses Produkts (Elektromüll) (Anzuwenden
in den Ländern der Europäischen Union und anderen euroäischen
Ländern mit einem separaten Sammelsystem)
Die Kennzeichnung auf dem Produkt bzw. auf der dazugehörigen
Literatur gibt an, dass es nach seiner Lebensdauer nicht zusammen
mit dem normalen Haushaltsmüll entsorgt werden darf. Entsorgen
Sie dieses Gerät bitte getrennt von anderen Abfällen, um der
Umwelt bzw. Der menschlichen Gesundheit nicht durch
unkontrollierte Müllbeseitigung zu schaden. Recyceln Sie das Gerät,
um die nachhaltige Wiederverwertung von stofflichen Ressourcen zu
fördern.Private Nutzer sollten den Händler, bei dem das Produkt gekauft
wurde, oder die zuständigen Behörden kontaktieren, um in Erfahrung zu
bringen, wie sie das Gerät auf umweltfreundliche Weise recyceln
können.Gewerbliche Nutzer sollten sich an Ihren Lieferanten wenden und die
Bedingungen des Verkaufsvertrags konsultieren. Dieses Produkt darf nicht
zusammen mit anderem Gewerbemüll entsorgt werden.
* Werfen Sie leere Batterien immer in die Batterie-Recycling
Behälter. * Wenn die Batterie ist eingebaut in das Gerät, öffnen
Sie das Gerät um
Die Geräte sind wartungsfrei, also öffnen Sie sie bitte nicht.
Ihre Garantie verfällt, wenn Sie die Geräte öffnen. Reinigen Sie
die Geräte außen mit einem weichen und trockenen Tuch oder
einer Bürste. Vor dem Reinigen ziehen Sie bitte alle
Stromzuführungen ab. Verwenden Sie keine Reinigungsmittel,
die Carbonsäure, Benzin, Alkohol oder ähnliches enthalten.
Diese Mittel greifen die Oberfläche der Geräte an und die Ausdünstungen sind
gesundheitsschädlich und explosiv. Verwenden Sie keine scharfkantigen
Werkzeuge, Schraubenzieher, Drahtbürsten oder ähnliches, um die Geräte zu
reinigen.
Warnung:
Schützen Sie den Batterie vor Feuer, zu viel Wärme und
Sonnenschein.
* Stellen Sie sicher, dass alle elektrischen Anschlüsse sowie
Kabelverbindungen an weitere Geräte den betreffenden Richtlinien
entsprechen und sich gleichzeitig in Übereinstimmung mit der
Bedienungsanleitung befinden.
* Achten Sie darauf, Steckdosen und Verlängerungskabel nicht zu
überlasten, das kann zu Feuer oder Stromschlag führen.
* Sollten Ihnen irgendwelche Zweifel an Betrieb, Sicherheit oder Anschluss
der Geräte aufkommen, dann wenden Sie sich bitte an einen Fachmann.
* Alle Teile vor Kindern geschützt aufbewahren.
* Bitte nicht in feuchter, sehr kalter oder heißer Umgebung aufbewahren,
das kann zu Beschädigung der elektronischen Schaltkreise führen.
* Vermeiden Sie harte Stöße, das kann zu Beschädigung der
elektronischen Schaltkreise führen.
* Ersetzen Sie beschädigte Stromkabel niemals selbst! Nehmen Sie die
Geräte vom Netz und wenden sich an einen Fachbetrieb.
* Öffnen und Reparieren der Geräte ausschließlich durch autorisierten
Fachbetrieb.
* Kabellose Systeme sind Störeinflüssen von kabellosen Telefonen,
Mikrowellen sowie anderen elektronischen Geräten, die im 2,4GHz-
Bereich arbeiten, ausgesetzt. Halten Sie einen MINDESTABSTAND VON
WENIGSTENS 3 METERN während Installation und Betrieb ein.
* Batterien nicht verschlucken.Batterien außerhalb der Reichweite von
Kindern aufbewahren.
DE PRODUKTGARANTIE
ENTSORGUNG
WARTUNG
SICHERHEIT
Summary of Contents for FA922IP
Page 2: ......
























