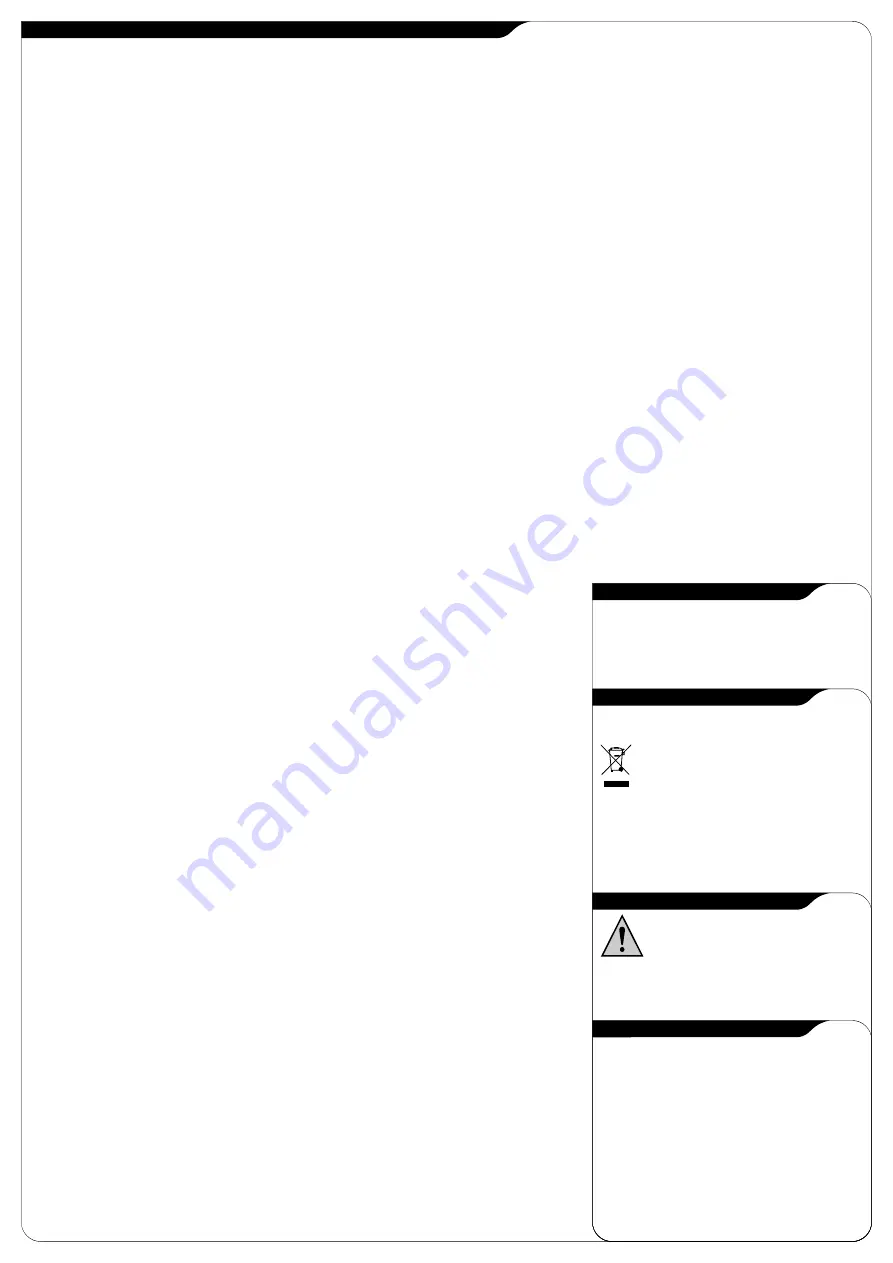
Merci d'avoir acheté la caméra en réseau. Pour pouvoir utiliser votre caméra au
4.2.2. iOS
L'écran de la caméra offre un certain nombre d'options:
plus vite et en toute simplicité, nous vous conseillons de prendre attentivement
-
Téléchargez l'application "Plug2View" sur l'App Store et installez-la.
-
Appuyez sur le bouton listen/speak P1, des écouteurs et un micro
connaissance de ce manuel avant toute utilisation. Vous trouverez l'explication
-
Lancez l'application. L'écran «Login» de l'app apparaît E . Vous pouvez
apparaissent sur l'image de la caméra.
des symboles utilisés dans ce manuel au début de ce chapitre.
ouvrir une session sur l'App, vous pouvez enregistrer un compte et vous
-
Appuyez sur les écouteurs pour écouter le son que la caméra enregistre.
pouvez télécharger le scanneur de QR code.
-
Appuyez sur le micro pour parler par le haut-parleur de la caméra.
1.
Mesures de précaution et consignes de sécurité
-
Appuyez une fois de plus sur les écouteurs ou le micro pour mettre hors
1.1. Symboles de sécurité utilisés
Enregistrer un compte
service la (les) fonction(s) susmentionnée(s).
Avertissement!
Un avertissement indique un risque de dommage (grave) à
-
Appuyez sur «Register»; l'écran «Register Account" apparaît F .
-
Appuyez sur le bouton Snapshot P2 pour faire une photo de l'image de
l'utilisateur ou au produit, si l'utilisateur ne respecte pas soigneusement les
-
Introduisez votre nom d'utilisateur dans «Username».
caméra.
procédures.
Attention!
Une remarque attire l'attention de l'utilisateur sur
-
Introduisez votre mot de passe dans «Password».
-
Appuyez sur le bouton Video P3 pour démarrer un enregistrement vidéo,
des problèmes éventuels.
Conseil:
Un conseil attire l'attention de l'utilisateur
-
Introduisez encore une fois votre mot de passe dans «Please enter again».
appuyez une fois de plus pour mettre fin à l'enregistrement vidéo.
sur des astuces et des possibilités supplémentaires.
-
Introduisez votre adresse de courriel dans «Email».
-
Appuyez sur le bouton PTZ P4 pour utiliser le panneau de commande. Vous
-
Appuyez sur «Done». Quand l'enregistrement a réussi, une notification
pouvez visualiser l'image ici et effectuer un zoom avant ou arrière et
1.1.1. Notifications
apparaît avec «Register success».
rafraîchir la caméra.
Avertissement!
N'installez pas l'appareil à l'extérieur ou à des endroits exposés
-
Appuyez sur «OK» et ensuite sur «Login» pour revenir à l'écran «Login».
à l'humidité.
Avertissement!
N'installez pas l'appareil à un endroit exposé à
5.2.1. Modifier les réglages de votre caméra sur votre iPhone
une chaleur ou un froid extrême.
Avertissement!
Avant d'installer la caméra,
Scanneur de QR code
-
Appuyez dans l'onglet Remote Device sur le bouton "Options" G5 . L'écran
vérifiez qu'aucun câble électrique ou tuyau d'eau ne passe à l'endroit où vous
-
Appuyez sur «Scan QR code» et scannez ensuite le code QR. Ce dernier doit
"Setting the device" apparaît Q .
comptez forer.
Avertissement!
Débranchez immédiatement l'alimentation du
s'intégrer totalement dans le carré blanc.
-
Appuyez sur "Video setting parameter", l'écran de paramètres de réglage
produit en retirant la fiche de la prise de courant et prenez ensuite contact avec le
-
Pour revenir sans scanner, appuyez sur «Cancel».
de vidéo apparaît O .
service d'assistance Smartwares, lorsque:
-
Appuyez dans "Quality" sur le triangle grisé et appuyez ensuite sur le
-
des composants matériels du produit sont ouverts, perforés, humides ou
Ouvrez une session sur l'App
réglage souhaité. LOW est une qualité d'image faible, EXCELLENT est une
sont tombés de haut;
-
Introduisez le code de la caméra dans «Username» et le mot de passe de la
qualité d'image très élevée. Dans CUSTOM vous pouvez régler vous-
-
le câble d'alimentation de l'adaptateur est effiloché ou est ouvert de sorte
caméra dans «Password». Les deux codes se trouvent au dos de la caméra
mêmes les valeurs pour la caméra.
que le métal est visible;
-
Quand vous souhaitez que l'App retienne votre mot de passe, vous faites
-
le boîtier de l'adaptateur est endommagé;
glisser la case à côté de «Remember password» vers la droite pour que «I»
6. Gérer votre caméra via votre ordinateur
-
l'adaptateur est entré en contact avec de l'humidité ou de l'eau;
soit visible.
-
Lancez l'IP Camera Tool en cliquant sur le raccourci "SYSM Monitor" sur
-
le verre de la caméra est fendu ou cassé;
-
Appuyez sur le bouton «Login». L'écran «Remote Device» apparaît G . Vous
votre bureau. L'IP Camera Tool recherche automatiquement la/les caméras
pouvez y voir que la caméra est reliée (ONLINE) ou qu'elle n'est pas reliée
IP connectée(s) à votre réseau.
Avertissement!
Il est interdit d'ouvrir ou de réparer soi-même le produit. Cela
(OFFLINE). Votre caméra a été ajoutée à votre téléphone. Elle apparaîtra
-
Double-cliquez sur la caméra que vous souhaitez utiliser. Dans la fenêtre
annulerait toutes les garanties. Ne faites entretenir le produit que par du
désormais dans l'écran de démarrage de votre application.
principale H1 ; l'image de caméra apparaît et dans le coin inférieur droit, on
personnel d'entretien certifié.
Avertissement!
N'utilisez que des accessoires
aperçoit le panneau de commande H3 .
originaux du fabricant.
Avertissement!
Conservez le produit hors de portée des
4.2.3. Généralités
enfants.
Avertissement!
Débranchez toutes les sources d'alimentation de
-
Pour les instructions sur l'installation de votre caméra, rendezvous au
6.1. Regarder des images de caméra sur votre PC
l'appareil avant de le nettoyer.
Avertissement!
Utilisez un chiffon propre et sec
paragraphe 4.7.
Quand vous avez une image de caméra dans la fenêtre principale, vous pouvez
pour nettoyer le produit.
Avertissement!
N'utilisez pas de produits abrasifs, de
-
Pour les instructions sur l'utilisation de votre caméra à l'aide de
modifier et paramétrer l'un et l'autre à l'aide du panneau de commande. Le
détergents corrosifs, de produits à base de javel ou de solvants pour nettoyer le
l'application, rendez-vous au chapitre 5.
panneau de commande comprend les boutons suivants :
produit.
Avertissement!
Débranchez l'adaptateur de la prise de courant durant
Refresh
: appuyant sur ce bouton vous rafraîchissez l'image de caméra.
un orage, des éclairs et lorsque le produit n'est pas utilisé durant longtemps.
4.3. Installer votre caméra sur votre ordinateur
Zoom in
: appuyant sur ce bouton vous effectuez un zoom avant la caméra.
-
Insérez le CD-Rom fourni dans votre ordinateur.
Zoom out : appuyant sur ce bouton vous faites un zoom arrière la caméra.
Attention!
Installez le produit tel qu'indiqué dans ce manuel. En cas de doute,
-
Lancez "SYSM Monitor.exe" à partir du CD-Rom.
Capture
: appuyant sur ce bouton vous faites une photo de l'image caméra.
consultez un installateur agréé et respectez toujours les prescriptions locales de
-
Parcourez l'installation en appuyant trois fois sur «Next».
Record
: appuyez sur ce bouton pour lancer un enregistrement vidéo,
montage.
Attention!
Évitez d'exposer la caméra à la lumière directe du soleil.
-
Terminez l'installation en cliquant sur "Redémarrer l'ordinateur". L'IP
appuyez encore une fois sur le bouton pour arrêter la vidéo.
Attention!
N'orientez pas la caméra vers des bois, branches ou autres objets
Camera Tool est désormais installé sur votre ordinateur. Vous trouverez le
Listen
: en appuyant sur ce bouton, vous pouvez écouter le son que la
mobiles.
Attention!
Le produit ne peut être jeté avec les déchets ménagers non
raccourci rapide sur votre bureau.
Attention!
Ne supprimez pas ce
caméra enregistre.
triés, mais doit entrer dans le cycle du tri sélectif.
Attention!
Informez-vous
raccourci! Si vous le supprimer, vous devrez réinstaller l'IP Camera Tool.
Talk
: appuyant sur ce bouton, vous pouvez parler par le micro.
auprès des autorités régionales pour savoir où restituer le produit une fois hors
Vert flip : appuyant sur ce bouton, vous pouvez présenter l'image
service. Ne jetez pas les appareils et composants électriques. Vérifiez si le
4.4. Établir une connexion avec votre caméra
horizontalement.
produit (ou ses composants) peut être collecté, recyclé ou réutilisé.
Attention!
-
Lancez l'IP Camera Tool en cliquant sur le raccourci "SYSM Monitor" sur
Mirror
: appuyant sur ce bouton, vous pouvez présenter l'image
La nuit, la caméra ne peut filmer à travers une vitre. Tenez-en compte lors de son
votre bureau. L'IP Camera Tool recherche automatiquement la/les caméras
verticalement.
installation.
IP connectée(s) à votre réseau. Attention ! Dans la fenêtre LAN, vos
Settings : en appuyant sur ce bouton, vous pouvez gérer les paramètres de la
caméras IP sont déjà affichées H2 . Si aucune caméra n'est visible,
caméra.
2.
Utilisation prévue
effectuez l'action suivante :
La caméra de surveillance qui permet de visionner des images de surveillance
*
Cliquez avec le bouton droit de la souris sur la fenêtre LAN.
6.2. Gérer les paramètres de la caméra.
via un réseau local, une connexion Internet ou via l'application Flamingo
*
Cliquez avec le bouton gauche de la souris sur «Refresh»
-
Appuyez sur le bouton "Settings", l'écran "Device Properties" apparaît.
"Plug2View(iOS) & p2pcamviewer(Android)" App sur votre smartphone. La
pour rafraîchir la liste.
Vous pouvez régler les paramètres de couleurs et de résolution.
caméra est raccordée avec un câble Ethernet. La caméra peut faire des
*
Double-cliquez sur la caméra que vous souhaitez utiliser. Dans la fenêtre
-
Quand vous avez paramétré les réglages souhaités, appuyez sur "Apply"
enregistrement audio et vidéo. La caméra est en outre équipée d'un détecteur de
principale H1 , l'image de la caméra apparaît. Par cet écran et le panneau de
pour enregistrer les paramètres et appuyez ensuite sur "Close" pour revenir
mouvement et peut établir une connexion via un port I/O.
commande inférieur droit H3 , vous pouvez gérer votre caméra et les
en arrière.
réglages de votre caméra (voir chapitre 6).
3.
Caractéristiques techniques
3.1. Caractéristiques générales du produit
4.5. Connectez-vous à votre caméra depuis un ordinateur externe
Capteur d'image
: 1/4 "Capteur CMOS couleur
-
Lancez l'IP Camera Tool en cliquant sur le raccourci "SYSM Monitor" sur
Illumination minimum
: 0.5Lux
votre bureau. L'IP Camera Tool recherche automatiquement la/les caméras
compression vidéo
: H.264 720p flux unique
IP connectée(s) à votre réseau. Quand vous souhaitez visualiser votre
Vidéo Frame Rate
: 25fps, 30fps
caméra depuis un ordinateur externe qui n'est pas relié à votre caméra par
IR-cut
: Inclus
une connexion LAN, vous effectuez les étapes suivantes :
La détection de mouvement : Oui
*
Introduisez le code de la caméra dans «User name» et le mot de passe de la
Capturer
: Oui
caméra dans «Password». Les deux codes se trouvent au dos de la caméra
Vidéo régler
: Luminosité, contraste, netteté, saturation
*
Quand vous souhaitez que l'App retienne votre mot de passe, vous cliquez
Interface système
: interface internet 10Base-T / 100Base-TX
dans la case à côté de «Save password».
Flux de la vidéo
: 16Kbps ~ 4 Mbps
*
Appuyez sur le bouton «Login». Dans la fenêtre WAN, la caméra I apparaît.
Protocole
: TCP / IP
*
Double-cliquez sur la caméra que vous souhaitez utiliser. Dans la fenêtre
Vision nocturne
: 10 mètres
principale H1 , l'image de la caméra apparaît. Par cet écran et le panneau de
Puissance DC
: 12V / adaptateur d'alimentation externe 1A
commande inférieur droit H3, vous pouvez gérer votre caméra et les
Consommation
: 4W
réglages de votre caméra (voir chapitre 6).
Température
: -5 ~ 55 ° C
Soutien visualisation
: Windows XP / Vista / 7/8 / iOS / Android
4.6. Installation de la caméra
Attention! Assurez-vous que la caméra fonctionne correctement à l'endroit choisi
*
Les spécifications sont sujettes à modification sans préavis
avant de commencer le montage.
3.2. Principaux composants
5.
Gérer votre caméra via votre smartphone
1.
Caméra
Veillez à ce que votre ou vos caméras soient connectées à votre smartphone via
2.
Câble Ethernet
l'application "Flamingo "Plug to view"" (voir paragraphes 4.1 et 4.2).
3.
Alimentation DC
5.1.
Sur votre smartphone Android, vous pouvez visualiser
3.3. Raccordements
les images de votre caméra.
1.
Port Ethernet
L'écran de démarrage de l'App se compose des onglets suivants D:
2.
Connexion DC
WAN D1 : vous voyez ici toutes les caméras disponibles.
3.
Fente Reset
File D3
: seules des "screencaptures"/ photos et vidéos sont stockées ici.
Event D4 : vous pouvez voir ici quand votre caméra est en ligne ou hors ligne et
4.
Installation de la caméra
vous pouvez trouver des notifications d'alarme quand le
4.1. Connecter la caméra
mouvement est détecté.
-
Connectez le câble de l'adaptateur à la prise DC de la caméra. Branchez
More D5 : ici vous pouvez partager des fichiers avec des amis,
ensuite la fiche de l'adaptateur dans la prise de courant.
mettre à jour les app, regarder plus d'informationssur les app,
-
Connectez le câble Ethernet fourni au port réseau de la caméra. Connectez
mettre en service ou hors service la détection du mouvement et/ou
l'autre extrémité du câble Ethernet à votre routeur. Lorsque la caméra est
Offline Push et regarder l'information sur l'espace de stockage de
connectée au réseau, le LED vert du port Ethernet s'allume. Le LED à l'avant
votre smartphone.
de la caméra clignotera également. Vous pouvez contrôler votre caméra IP
Appuyez sur l'onglet WAN de la caméra que vous souhaitez gérer. L'image de
avec votre smartphone ou votre ordinateur. Rendez-vous au paragraphe
caméra apparaît sur votre smartphone J.
Attention!
Si vous ne recevez aucune
4.2 pour une utilisation avec votre smartphone ou au paragraphe 4.3 pour
image, il est possible que votre connexion sans fil ne soit pas assez rapide. Dans
l'installation sur votre ordinateur.
ce cas, modifiez la résolution de votre image (voir paragraphe 5.1.1). L'écran de
la caméra offre un certain nombre d'options:
4.2. Paramétrer l'utilisation avec un smartphone
-
Appuyez sur le bouton listen/speak J1 , des écouteurs et un micro
Attention!
Pour utiliser l'application "Plug2View(iOS) & p2pcamviewer
apparaissent sur l'image de la caméra.
(Android) de Flamingo, vous avez besoin d'un smartphone avec accès à Internet.
-
Appuyez sur les écouteurs K pour écouter le son que la caméra enregistre.
Attention! Pour scanner un code QR, vous avez besoin d'une application capable
-
Appuyez sur le micro L pour parler par le haut-parleur de la caméra.
de scanner les codes-barres. Pour paramétrer votre caméra via Android, rendez-
-
Appuyez une fois de plus sur les écouteurs ou le micro pour mettre hors
vous au paragraphe 4.2.1. Pour paramétrer votre caméra via iOS, rendezvous au
service la (les) fonction(s) susmentionnée(s).
paragraphe 4.2.2.
-
Appuyez sur le bouton Snapshot J2 pour faire une photo.
-
Appuyez sur le bouton Video J3 pour démarrer un enregistrement vidéo,
4.2.1. Android
appuyez une fois de plus pour mettre fin à l'enregistrement vidéo.
-
Téléchargez l'application "p2pcamviewer" sur Google Play et installez-la.
-
Appuyez sur le bouton PTZ M pour utiliser le panneau de commande. Vous
-
Lancez l'application.
pouvez visualiser l'image ici et effectuer un zoom avant ou arrière et
L'écran Login de l'app apparaît A. Vous pouvez ouvrir une session sur l'App, vous
rafraîchir la caméra.
pouvez enregistrer un compte et vous pouvez télécharger le scanner de QR code.
5.1.1. Modifier les réglages de caméra sur votre smartphone Android.
Enregistrer un compte
-
Appuyez dans l'onglet WAN sur les flèches à côté de la caméra que vous
-
Appuyez sur «Register»; l'écran «Register" apparaît B .
souhaitez gérer. L'écran "Setting" apparaît N .
-
Introduisez votre nom d'utilisateur dans «User name».
-
Appuyez sur "Video setting", l'écran Paramètres vidéo apparaît O ,
-
Introduisez votre mot de passe dans «Password».
-
Appuyez dans "Quality" sur le triangle grisé et appuyez ensuite sur le
-
Introduisez encore une fois votre mot de passe dans «confirm password».
réglage souhaité. LOW est une qualité d'image faible, EXCELLENT est une
-
Introduisez votre adresse de courriel dans «e-Mail».
qualité d'image très élevée. Dans CUSTOM vous pouvez régler vous-
-
Appuyez sur «OK». Quand l'enregistrement a réussi, une notification
mêmes les valeurs pour la caméra.
apparaît avec «Register success».
-
Appuyez sur «Cancel» pour revenir à l'écran «Login».
5.2. Visionner l'image de votre caméra sur votre iPhone
L'écran de démarrage de l'App se compose des onglets suivants G:
Télécharger le scanneur de QRcode.
Remote G1 : vous voyez ici les caméras disponibles.
-
Appuyez sur «QRCode», l'écran «Tips» apparaît C .
File G3
: les "screencaptures"/photos et vidéos sont stockées ici. Les
-
Appuyez sur «OK» et effectuez les étapes suivantes nécessaires.
fichiers stockés peuvent être envoyés ici par Email et/ou peuvent
être supprimés. Appuyez à cet effet sur le bouton "Edit".
Ouvrez une session sur l'App
About G4
: vous pouvez ici regarder plus d'information sur l'app.
-
Introduisez le code de la caméra dans «Enter Device ID» et le mot de passe
-
Appuyez sur l'onglet Remote Device sur la caméra que vous souhaitez
de la caméra dans «Enter Access Password». Les deux codes se trouvent au
gérer. L'image de la caméra apparaît sur votre smartphone P. Attention! Si
dos de la caméra
vous ne recevez aucune image, il est possible que votre connexion sans fil
-
Quand vous souhaitez que l'App retienne votre mot de passe, appuyez sur
ne soit pas assez rapide. Dans ce cas, modifiez la résolution de votre image
la case à côté de «Password».
(voir paragraphe 5.1.1).
-
Appuyez sur le bouton «Login». L'écran «Device list» apparaît D. Vous
pouvez y voir que la caméra est reliée (ONLINE) ou qu'elle n'est pas reliée
(OFFLINE).
Votre caméra a été ajoutée à votre téléphone. Elle apparaîtra désormais dans
l'écran de démarrage de votre application.
FR
FA922IP
Guide d'utilisation
FR GARANTIE DU PRODUIT
ELIMINER
MAINTENANCE
SÉCURITÉ
Ce produit est garanti par le constructeur selon les lois de l'Union Européenne.
La durée de garantie est indiquée sur l’emballage, et débute à partir de la date
d’achat. Conservez le ticket de caisse - la preuve d'achat sera exigée pour faire
valoir la garantie. En cas de problèmes, merci de contacter le magasin dans
lequel vous avez acheté le produit. Pour plus d’informations sur ce produit, vous
pouvez contacter notre ligne d'assistance ou visiter notre site Web :
www.smartwares.eu. Vous pouvez aussi enregistrer votre produit sur notre site
web.
Comment éliminer ce produit (déchets d’équipements électriques et
électroniques) (Applicable dans les pays de l’Union Européen et aux
autres pays européens disposant de systémes de collecte sélective)
Ce symbole sur le produit ou sa documentation indique qu’il ne doit
pas être éliminé en fin de vie avec les autres déchets ménagers.
L’élimination incontrôlée des déchets pouvant porter préjudice à
l’environnement ou à la santé humaine, veuillez le séparer des autres
types de déchets et le recycler de façon responsable. Vous
favoriserez ainsi la réutilisation durable des ressources matérielles.
Les particuliers sont invités à contacter le distributeur leur ayant vendu le
produit ou à se renseigner auprès de leur mairie pour savoir où et comment ils
peuvent se débarrasser de ce produit afin qu’il soit recyclé en respectant
l’environnement. Les entreprises sont invitées à contacter leurs fournisseurs et
à consulter les conditions de leur contrat de vente. Ce produit ne doit pas être
éliminé avec les autres déchets commerciaux.
* Merci de jeter les piles vides dans les emplacements de recyclage
prévus à cet effet.
* Si la pile est encastré à l'intérieur du produit, ouvrez le produit et
retirez la pile.
Les appareils sont en libre utilisation, ne jamais les ouvrir. La
garantie n'est plus valide si les appareils sont ouverts. Ne
nettoyer que l'extérieur des appareils avec un chiffon doux et
sec ou une brosse. Avant de nettoyer, débrancher les appareils.
Ne pas utiliser d'agents nettoyant à l'acide carboxylique ni
d'essence, d'alcool ou autre produit de ce type. Ces produits
attaquent la surface des appareils. Par ailleurs, les vapeurs sont dangereuses
pour la santé et explosives. Ne pas utiliser d'ustensile à bout tranchant, de
tournevis, de brosse métallique ou autre élément semblable pour le nettoyage.
ATTENTION:
protéger la batterie contre les rayons du soleils, les chaleurs
élevées et les feux.
* Vérifier que toutes les connexions électriques et câbles sont conformes
aux règlements afférents et aux instructions d'utilisation.
* Ne pas créer de surtension sur les prises électriques ou les rallonges, cela
peut être cause de feu ou d'électrocution.
* Contacter un expert en cas de doute sur le mode d'utilisation, de sécurité
ou la connexion des appareils.
* Placer hors de portée des enfants.
* Ne pas disposer dans un endroit humide, très froid ou très chaud, cela
pourrait endommager le tableau de circuits électroniques.
* Eviter de faire tomber ou de cogner les appareils ; cela pourrait
endommager le tableau de circuits électroniques
* Ne jamais remplacer soi-même des fils électriques endommagés! Si les
fils électriques sont endommagés, les retirer du réseau et les apporter
dans un magasinspécialisé.
* La réparation et l'ouverture des différents éléments ne peuvent être
effectuées que par un magasin spécialisé.
* Les systèmes sans fil sont sujets aux interférences des téléphones sans
fil, des micro-ondes, et autres appareils sans fil utilisant la fréquence
2.4GHz. Placer le système AU MOINS à 3 mètres de ces appareils au
cours de l'installation et au moment de l'utiliser.
* N'avalez pas les batteries. Gardez les batteries hors de la portée des
enfants.
Summary of Contents for FA922IP
Page 2: ......
























