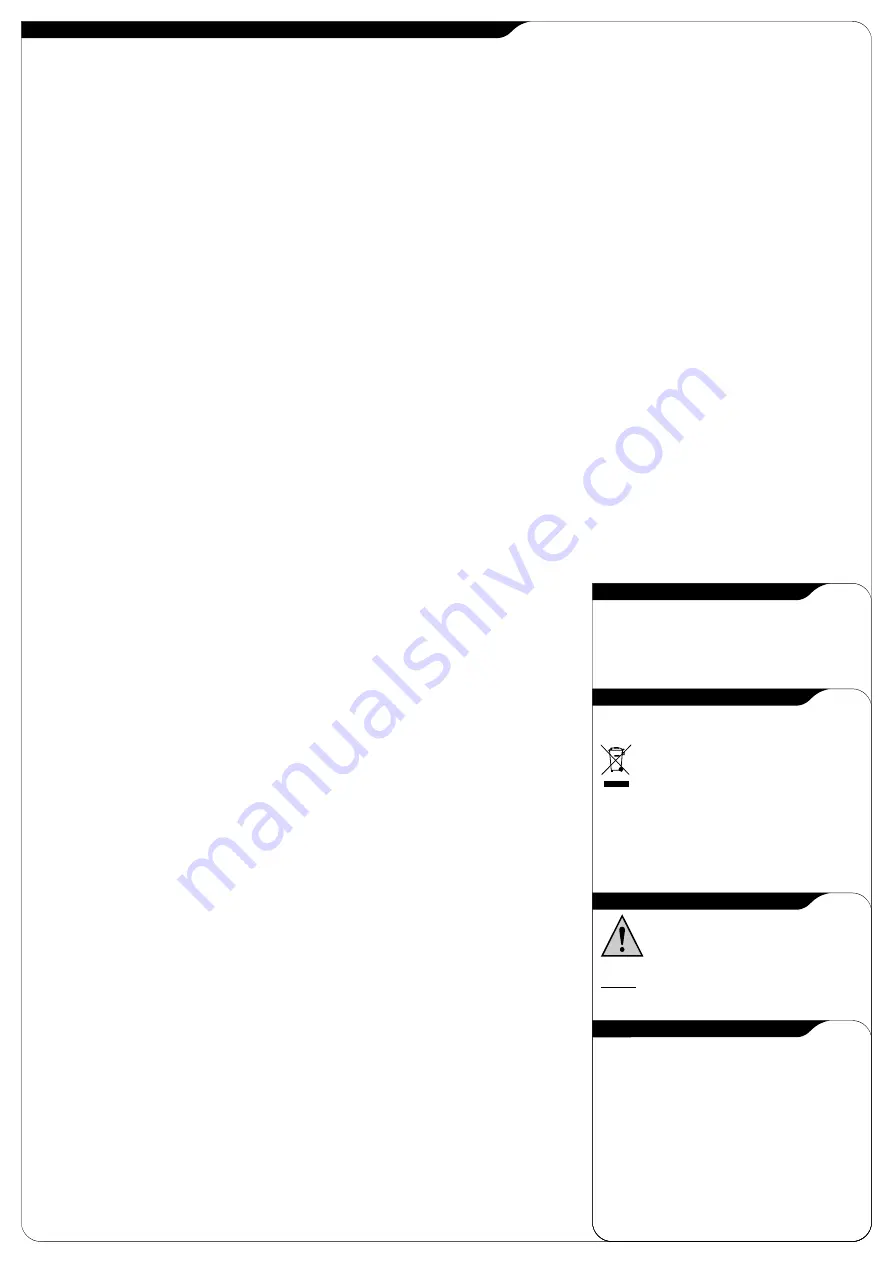
Thank you for your purchase of the network camera. We recommend that you
carefully read this manual before use in order to use your camera as quickly and
The camera screen provides a number of options:
easily as possible. You can find the illustrations from this manual prior to this
4.2.2. iOS
-
Click the listen / speak P1 button, in the camera image headphones
chapter.
-
Download the App: "Plug2View" from the App Store and install it.
and a microphone appear.
-
Start the App.
-
Click on the headphones to listen to the sound that the camera is
1.
Preventive measures and safety instructions
The "Login" screen of the App shows E . Here you can log in to the App, you can
recording.
1.1. Safety symbols used
register an account and you can download a QR code scanner.
-
Click on the microphone to speak using the speaker of the camera.
Warning!
A warning indicates the risk of (serious) damage to the user or the
-
Click on the headphones or microphone again to switch off the
product if the user does not carry out the procedures with care.
Note!
A
Registering an account
afore mentioned function(s).
comment makes the user aware of possible problems.
Tip:
A tip makes the user
-
Click on "Register", the screen "Register Account" shows F .
-
Click on the Snapshot button P2 to take a picture of your camera
aware of convenient functions and additional options.
-
Enter your username at "Username".
image
-
Enter your password at "Password".
-
Press the Video button P3 to start recording a video, press the video
1.1.1. Notifications
-
Enter your password once again at "Please enter again".
button again to end the video recording.
Warning!
Do not install the product outdoors or in any place where it might
-
Enter your email address at "Email".
-
Click on the PTZ button P4 to use the control panel. Here you can
become wet.
Warning!
Do not install the product in any place that might be
-
Click on "Done". When the registration is successful, a message
mirror the image, you can zoom in and out and refresh the camera
exposed to extreme heat or cold.
Warning!
Before beginning assembly, check to
"Register success" is displayed.
image.
make sure there are no electrical wires or water pipes running through the wall
-
Click on "OK" and then "Login" to return to the "Login" screen.
where you want to drill.
Warning!
By removing the plug from the power outlet,
Scanning QR Code
5.2.1. Changing the settings of your camera on your iPhone
you immediately cut off power to the product; then contact the Smartwares
-
Click on "Scan QR Code" and then scan a QR code. This must entirely
-
On the Remote Device page tab, click on the "Options" button G5 .
service desk when:
fit within the white square.
The "Setting the device" screen appears Q.
-
the product's hardware components are open, drilled through,
-
Press "Cancel" to go back again without scanning.
-
Click on "Video parameter setting", the Video Setting parameter
damp or have suffered a hard fall;
Login to the App
screen appears O .
-
the adapter's power cable is frayed or open, so that the metal
-
Input the camera code at "Username" and the camerapassword at
-
Click "Quality" on the grey triangle and then press the desired
is showing;
"Password". You can find both codes on the back of the camera.
setting. LOW is low quality, EXCELLENT is very high image quality.
-
the adapter housing is damaged;
-
If you want the App to remember your password, move the box
With CUSTOM you can enter values for the camera yourself.
-
the adapter has come in contact with moisture or liquid;
behind "Remember Password" to the right so that "I" is visible.
-
the glass of the camera is cracked or broken;
-
Click on the "Login" button. The screen "Remote Device" shows G.
6.
Managing your camera using your PC
Here you can see if the camera is connected (ONLINE) or if it is not
-
Start the IP Camera Tool via the "SYSM Monitor" shortcut on your
Warning!
It is not permitted to open the product yourself or to have it opened,
connected (OFFLINE). Your camera has been added to your phone
desktop. The IP camera tool automatically searches for the IP
neither is it permitted to repair the product yourself or to have it repaired. This
and will appear on the start screen of your App.
camera(s) connected to your network.
will void the warranties. Please let any maintenance be carried out by certified
-
Double-click the camera you want to use. In the main window H1
maintenance personnel.
Warning!
Only use original accessories from the
4.2.3. General
the camera image appears and the control panel is found on bottom
manufacturer.
Warning!
Keep the product out of reach of children.
Warning!
-
For instructions on placing your camera go to section 4.7.
right H3 .
Disconnect the device from all power sources before cleaning it.
Warning!
Use a
-
For instructions on using your camera with the App go to chapter 5.
clean, dry cloth to clean the product.
Warning!
Do not use any abrasive agents,
6.1. Watching your camera images via the PC
corrosive cleaning products or any substances that contain bleach or solvents to
4.3. Install your camera on your PC
When you have camera image in the main window, you can change and set up
clean the product.
Warning!
Remove the adapter from the power outlet during
-
Insert the included CD-ROM into your computer.
the aforementioned using the control panel. The control panel contains the
storms, lightning and whenever the product will not be used for a longer period of
-
Launch "SYSM Monitor.exe" from the CD-ROM.
following buttons:
time.
-
To run through the installation, click on "Next" three times.
Refresh
: by pressing this button the camera image is refreshed.
-
Complete the installation by clicking on "Restart computer".
Zoom in
: by pressing this button the camera zooms in.
Please note!
Install the product as indicated in this manual. If in doubt, consult
The IP camera tool is now installed on your computer. You will find the shortcut on
Zoom out
: by pressing this button the camera zooms out.
a recognised technician and always take account of local installation codes and
your desktop.
Please note!
Do not remove this shortcut! You will have to re-
Capture
: by pressing this button, you can take a picture of the
regulations.
Please note!
The camera should be kept out of direct sunlight.
install the IP camera tool if you do.
camera image.
Please note!
Do not point the camera at bushes, tree branches or other moving
Record
: Press this button to start recording a video, press the
objects.
Please note!
The product must not be discarded as unsorted municipal
4.4. Linking to your camera
button again to stop the video recording.
waste, it must be disposed of separately.
-
Start the IP Camera Tool via the "SYSM Monitor" shortcut on your
Listen
: by pressing this button you can listen to the sound that the
desktop. The IP camera tool automatically searches for the IP
camera is recording.
2.
Intended use
camera(s) connected to your network.
Attention!
All your IP
Talk
: by pressing this button you can talk through the speaker of
The camera is a security camera that makes it possible to view surveillance
cameras are displayed in the LAN window H2. If no cameras are
the camera.
images via a local network, an Internet connection or the Flamingo
visible, perform the following operation:
Vertical flip : by pressing this button, you can flip the image horizontally.
"Plug2View(iOS) & p2pcamviewer(Android)" App on your smartphone. The
*
Right mouse click in the LAN window.
Mirror
: by pressing this button, you can flip the image vertically.
camera can be connected through an Ethernet cable. The camera can make
*
Left mouse click on "Refresh" to refresh the list.
Settings
: by pressing this button, you can control the settings of the
video and audio recordings. The camera is also outfitted with motion detection
*
Double-click the camera which you want to use. The main window
camera.
and can switch on and off via an I/O port.
H1 displays the camera image. You can manage your camera and
camera settings via this screen and control panel at the bottom right
6.2. Managing your camera's settings
3.
Technical specifications
H3 (see chapter 6).
-
Press the "Settings" button, the "Device Properties" screen
3.1. General product specifications
appears. Here you can set the settings for the colours and the
Image sensor
: 1/4" Color CMOS Sensor
4.5. Connecting you camera from a remote computer
resolution.
Minimum Illumination : 0.5Lux
-
Start the IP Camera Tool via the "SYSM Monitor" shortcut on your
-
When you have set the desired settings, click "Apply" to save the
video compression
: H.264 720p Single Stream
desktop. The IP camera tool automatically searches for theIP
settings and then click on "Close" to return to the start window.
Video Frame Rate
: 25fps , 30fps
camera(s) connected to your network. If you want to watch your
IR-cut
: Included
camera from a remote computer that is not connected to the camera
Motion detection
: Yes
via LAN, perform the following steps:
Capture
: Yes
*
Input the camera code at "User name" and the camera password at
Video adjust
: Brightness, contrast, sharpness, saturation
"Password". You can find both codes on the back of the camera.
System interface
: 10Base-T/100Base-TX internet interface
*
If you want the App to remember your password, click on the box
Video stream
: 16Kbps~4Mbps
next to "Save Password".
Protocol
: TCP/IP
*
Press the "Login" button. Camera is shown in the WAN window I .
Night vision
: 10 meters
*
Double-click the camera which you want to use. The main window
Power DC
: 12V/1A external power adaptor
H1 displays the camera image. You can manage your camera and
Comsumption
: 4W
camera settings via this screen and control panel at the bottom right
Temperature
: -5~55°C
H3 (see chapter 6).
Support viewing
: Windows XP/Vista/7/8/iOS/Android
4.6. Camera installation
* The specifications are subject to change without notice
Please note! Make sure that the camera functions properly in the chosen location
before starting installation.
3.2. Main component parts
1.
Camera with base
5.
Managing your camera using your smartphone
2.
Ethernet cable
Make sure your camera(s) is/are connected to your smartphone via the Flamingo
3.
DC supply
"Plug to view" App (see section 4.1 and 4.2).
3.3. Connections
5.1. Viewing your camera image on your Android smartphone
1.
Ethernet port
The home screen of the App consists of the following tabs D:
2.
DC connection
WAN (D1)
: here you can see all the available cameras.
3.
Reset
File (D3)
: all "screencaptures" / photos and videos are saved here.
Event (D4) : here you can see when your camera has been online and
4.
Camera installation
offline and here you can find alarm reports when
4.1. Connecting the camera
movement has been detected.
-
Connect the adapter cable to the DC connection of the camera. Then
More (D5)
: here you can share files with friends, update the app, learn
insert the adapter plug into the power outlet.
more about the app, motion detection and / or switch the
-
Connect the included ethernet cable to the network port of the
Offline Push on or off, and view information about the
camera. Connect the other end of the ethernet cable to your router.
storage space on your smartphone.
The green LED on the ethernet port will light up when the camera is
On the WAN tab click on the camera you want to manage. The camera image
connected to the network. The LED on the front of the camera will
appears on your smartphone J.
Attention!
If you do not have a picture it is
also begin flashing. You can now operate your IP Camera using your
possible that your wireless connection is not fast enough. In that case change the
smartphone or PC. Go to section 4.2 for use with smartphone and go
resolution of your camera image (see section 5.1.1). The camera screen
to section 4.3 for installation on your PC.
provides a number of options:
-
Click the listen / speak J1 button, in the camera image headphones
4.2. Settings for smartphone use
and a microphone appear.
Attention!
To use the Flamingo "Plug2View(iOS) & p2pcamviewer
-
Click on the headphones K to listen to the sound that the camera is
(Android)"App, you need a smartphone with internet access.
Attention!
To scan
recording.
a QR code, you need an APP that can scan barcodes. To set up your camera using
-
Click on the microphone L to speak using the speaker of the camera.
Android, go to section 4.2.1. To set up your camera using iOS, go to section
-
Click on the headphones or microphone again to switch off the
4.2.2.
aforementioned function(s).
-
Click on the Snapshot button J2 to take a picture of
4.2.1. Android
your camera image
-
Download the App: "p2pcamviewer" via Google Play and install it.
-
Press the Video button J3 to start recording a video, press the video
-
Start the App.
button again to end the video recording.
The "Login" screen of the App shows A . Here you can log in to the App, you can
-
Click on the PTZ button M to use the control panel. Here you can
register an account and you can download a QR code scanner.
mirror the image, you can zoom in and out and refresh the camera
image.
Registering an account
-
Click on "Register", the screen "Register" shows B.
5.1.1. Changing the settings of your camera
-
Enter your username at "User name".
on your Android smartphone
-
Enter your password at "Password".
-
On the WAN tab, click on the arrow button next to the camera that
-
Enter your password once again at "confirm password".
you want to manage. The "Setting" screen appears N .
-
Enter your email address at "e-Mail".
-
Click on "Video setting", the Video Setting screen appears O .
-
Click on "OK". When the registration is successful, a message
-
Click "Quality" on the grey triangle and then press the desired
"Register success" is displayed.
setting. LOW is low quality, EXCELLENT is very high image quality.
-
Click on "Cancel" to return to the "Login" screen.
With CUSTOM you can enter values for the camera yourself.
Downloading the QR code scanner
5.2. Viewing your camera image on your iPhone
-
Click on "QRCode", the screen "Tips" shows C .
The home screen of the App consists of the following tabs G:
-
Click on "OK" and carry out the associated following steps.
Remote (G1) : here you can see all the available cameras.
File (G3)
: here all "screencaptures" / photos and videos are saved.
Login to the App
Here, the saved files can be sent via email and / or can
-
Input the camera code at "Enter Device ID" and the
be removed. To do so, click on the "Edit" button.
camerapassword at "Enter Access Password". You can find both
About (G4)
: here you can view more information about the App.
codes on the back of the camera.
-
On the Remote Device page tab, click on camera you want to
-
If you want the App to remember your password, click on the box
manage. The camera picture appears on your smartphone P.
next to "Password".
Attention!
If you do not have a picture it is possible that your
-
Click on the "Login" button. The screen "Device list" shows D. Here
wireless connection is not fast enough.
you can see if the camera is connected (ONLINE) or if it is not
In that case change the resolution of your camera image (see section 5.1.1)
connected (OFFLINE). Your camera has been added to your phone and will
appear on the start screen of your App.
GB Manual FA922IP
This product has factory warranty according to EU regulations. Guarantee lasts
for the number of years shown on the packaging, starting from the date of
purchase. Keep the receipt - proof of purchase is required in order to rely on
guarantee. In the case of problems, please contact with the store where you
purchased the product. For further product information call to our Hotline or
visit our website: www.smartwares.eu . You can also register your product
there.
GB PRODUCT GUARANTEE
Correct Disposal of This Product (Waste Electrical & Electronic
Equipment) (Applicable in the European Union and other European
countries with separate collection systems)
This marking shown on the product or its literature, indicates
that it should not be disposed with other household wastes at the
end of its working life. To prevent possible harm to the
environment or human health from uncontrolled waste disposal,
please separate this from other types of wastes and recycle it
responsibly to promote the sustainable reuse of material
resources.Household users should contact either the retailer where they
purchased this product, or their local government office, for details of where
and how they can take this item for environmentally safe recycling. Business
users should contact their supplier and check the terms and conditions of the
purchase contract. This product should not be mixed with other commercial
wastes for disposal.
* Always throw empty batteries to the battery recycling bin.
* If the battery is built-in inside the product, open the product
and remove the battery.
DISPOSAL
MAINTENANCE
The devices are maintenance-free, so never open them. The
guarantee becomes void when you open the appliance.Only
clean the outside of the devices with a soft, dry cloth or a
brush. Prior to cleaning, remove the devices from all voltage
sources. Do not use any carboxylic cleaning agents or
petrol, alcohol or similar. These attack the surfaces of the
devices. Besides, the vapors are hazardous to your health and explosive. Do not
use any sharp edged tools, screw drivers, metal brushe or similar for cleaning.
s
Warning:
Protect the battery against fire, too much heat and sunshine
* Make sure that all electric connections and connection cables meet the
pertaining regulations and are in conformity with the operating
instructions.
* Do not overload electrical outlets or extension cords, fire or electric
shocks can be the result
* Please contact an expert in case you have any doubts about the mode
of operation, the safety or connecting the appliances.
* Keep all parts away from young children’s reach
* Do not store this item on wet, very cold or warm places, this can
damage the electronic circuit boards.
* Avoid dropping or shocks, this can damage the electronic boards
* Never replace damaged power cables yourself! In such a case, remove
them from the net and take the devices to a workshop.
* Repairs or opening of this item may only be performed by an
authorised workshop.
* Wireless systems are subject to interference from cordless phones,
microwaves, and other wireless devices operating in the 2.4GHz
range. Keep the system AT LEAST 10 ft away from the devices during
installation and operation.
* Do not swallow batteries. Keep batteries out of the reach of children.
SAFETY
Summary of Contents for FA922IP
Page 2: ......






