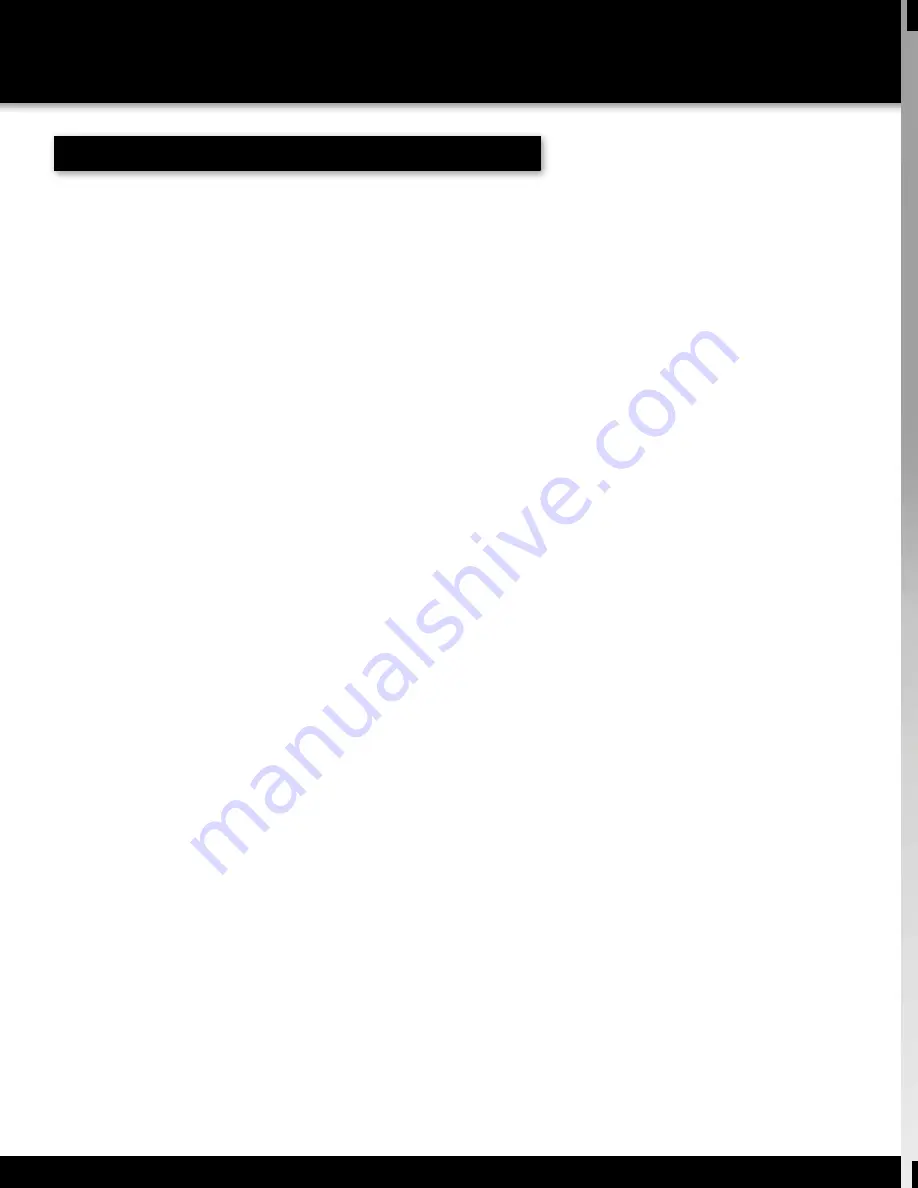
Page 46
Warranty
PRODUCT LIMITeD WARRANTY
BRK Brands, Inc., (“BRK”) the maker of First Alert® brand products warrants that for a period of one year from the date of purchase
(the “Warranty Period”), this product will be free from defects in material and workmanship. BRK, at its sole option, will repair or
replace this product or any component of the product found to be defective during the Warranty Period. Replacement or repair will
be made with a new or remanufactured product or component. If the product is no longer available, replacement may be made with
a similar product of equal or greater value. This is your exclusive warranty.
This warranty is valid for the original retail purchaser only from the date of initial retail purchase and is not transferable. In order
to obtain warranty service, you must keep the original sales receipt and proof of purchase in the form of the UPC code from the
package. BRK dealers, service centers, or retail stores selling BRK products do not have the right to alter, modify or any way change
the terms and conditions of this warranty.
WARRANTY eXCLUSIONS
Parts and Labor: 1 year limited (warranted parts do not include bulbs, LEDs, and batteries)
This warranty does not apply to bulbs, LEDs, and batteries supplied with or forming part of the product.
This warranty is invalidated if non- BRK accessories are or have been used in or in connection with the product or in any modification
or repair is made to the product.
This warranty does not apply to defects or damages arising by use of the product in other than normal (including normal atmospheric,
moisture and humidity) conditions or by installation or use of the product other than in strict accordance with the instructions
contained in the product owner’s manual.
This warranty does not apply to defects in or damages to the product caused by (i) negligent use of the product, (ii) misuse,
abuse, neglect, alteration, repair or improper installation of the product, (iii) electrical short circuits or transients, (iv) usage not in
accordance with product installation, (v) use of replacement parts not supplied by BRK, (vi) improper product maintenance, or (vii)
accident, fire, flood or other Acts of God.
This warranty does not cover the performance or functionality of any computer software included in the package with the product.
BRK makes no warranty that the software provided with the product will function without interruption or otherwise be free of
anomalies, errors, or “Bugs.” This warranty does not cover any costs relating to removal or replacement of any product or software
installed on your computer.
BRK reserves the right to make changes in design or to make additions to or improvements in its products without incurring any
obligations to modify any product which has already been manufactured. BRK will make every effort to provide updates and fixes to
its software via its website. This warranty does not cover any alteration or damage to any other software that may be or may become
resident on the users system as a result of installing the software provided. This warranty is in lieu of other warranties, expressed or
implied, and BRK neither assumes nor authorizes any person to assume for it any other obligation or liability in connection with the
sale or service of the product. In no event shall BRK be liable for any special or consequential damages arising from the use of the
product or arising from the malfunctioning or non-functioning of the product, or for any delay in the performance of this warranty
due to any cause beyond its control.
BRK does not make any claims or warranties of any kind whatsoever regarding the product’s potential, ability, or effectiveness to
prevent, minimize, or in any way affect personal or property damage or injury. BRK is not responsible for any personal damage, loss,
or theft related to the product or to its use for any harm, whether physical or mental related thereto. Any and all claims or statements,
whether written or verbal, by salespeople, retailers, dealers, or distributors to the contrary are not authorized by BRK, and do not
affect this provision of this warranty.
BRK’s responsibility under this, or any other warranty, implied or expressed, is limited to repair, replacement or refund, as set
forth above. These remedies are the sole and exclusive remedies for any breach of warranty. BRK is not responsible for direct,
special, incidental, or consequential damages resulting from any breach of warranty or under any other legal theory including but
not limited to, loss profits, downtime, goodwill, damage to or replacement of equipment and property and any costs of recovering,
reprogramming or reproducing any program or data stored in or used with a system containing the product accompanying software.
BRK does not warrant the software will operate with any other software except that which is indicated. BRK cannot be responsible
for characteristics of their party hardware or software which may effect the operation of the software included.
Except to the extent prohibited by applicable law, any implied warranty of merchantability or fitness for a particular purpose is
limited in duration to the duration of the above Warranty Period. Some states, provinces, or jurisdictions do not allow the exclusion
or limitation of incidental or consequential damages or limitations on how long an implied warranty lasts, so the above limitations
or exclusion may not apply to you. This warranty gives you specific legal rights, and you may also have other rights that vary from
state to state, or province to province, or jurisdiction to jurisdiction.
OBTAINING SeRVICe
If service is required, do not return the product to your place of purchase. In order to obtain warranty service, contact the Consumer
Affairs Division at 1-800-323-9005, 7:30 a.m. – 5:00 a.m. Central Standard Time, Monday through Friday. To assist us in serving you,
please have the model number and date of purchase available when calling.
After contacting the Consumer Affairs Division and it is determined that the product should be returned for Warranty Service, please
mail the product to: BRK Brands, Inc., 3901 Liberty Street Road, Aurora, IL 60504-8122.
APPENDIX
WARRANTY
















