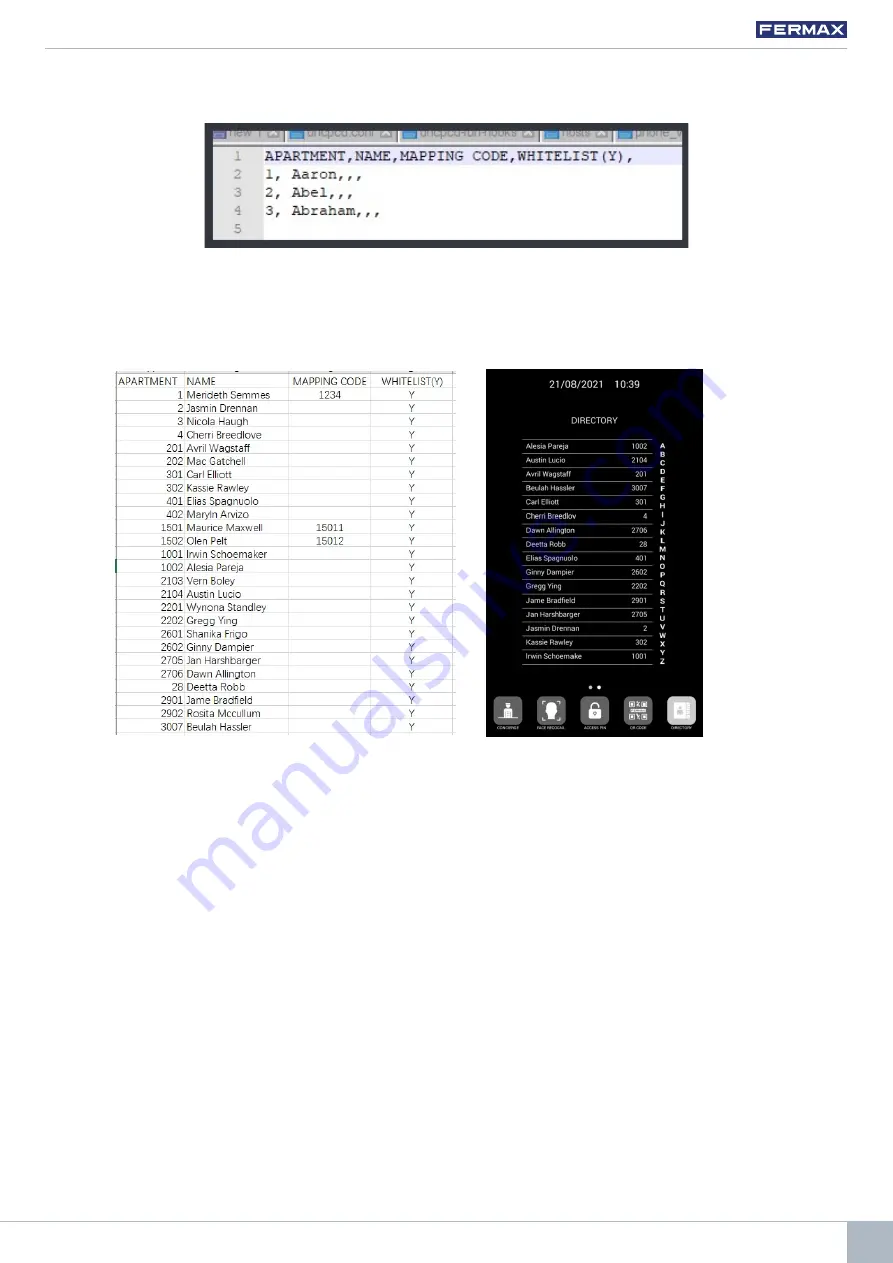
17
KIN PANEL
or Whitelist is not used the format remains the same, all 4 commas are needed. Check with Notepad or
+ that the format is properly kept as per the picture.
5.
Once the table has been finished, save it and import to the panel. For this, click on “Choose file”, select
the file to import and click on IMPORT button.
Wait for a few seconds until a pop up message “UPLOAD SUCCESSFUL” appears.
REMARK :
Do not use special characters such as “ – “ on the names or the upload process on the panel will not perform properly.
EXAMPLE:
NOTE:
In the case of non-Latin writing system languages (for example: Chinese, Russian / Cyrillic, Arabic, Hebrew
etc.), the procedure is as follows:
1. From the web server of the panel, export the
empty .csv file.
2. Open with Windows Notepad and copy the directory list to the desired writing system (Latin, Chinese,
Russian / Cyrillic, Arabic, ...).
3. Save the file as
.csv / all files *. * / UTF-8.
4. From the panel´s webserver, import this file and wait for the message “file uploaded successfully” to be
displayed.
In the case of
non-Latin
writing systems, it is recommended NOT to use Microsoft Excel since there is a risk
of altering the format of the directory file and that the content of the directory is not loaded correctly.
2.11. PINCODE
It allows you to change the INSTALLER PIN code, to access both the installation configuration parameters
through the monitor’s own screen and the configuration through a web browser.
Enter the current code, the new pin and confirm it.
The new password can have alphanumeric characters and has no limit on its length.
Finally, select SAVE.






























