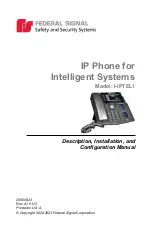5
General Description
Description, Installation, and Configuration Manual
Federal Signal
www.fedsig.com
also be configured to allow direct SIP calls between phones and
speakers without a SIP server.
Power the phone via PoE or from an (included) external power
supply. The IP phone has three color displays for ease of use.
You can configure each button for name and color. The phone
has high-definition audio on the handset and speaker phone.
The phone is configurable for 19 different languages.
The Federal Signal line of Informer IP Speakers includes an
internal SD card and amplifier to deliver tone warnings and
intelligible voice messages from locally stored memory, enabling
autonomous operation from contact closures and single button
controls from the I-IPTEL1 phones. The Informer IP Speaker also
has remote volume control for optimizing sound levels across
your alerting area. The remote volume control also includes
an ambient-noise-monitoring capability to adjust volume
automatically depending on external noise levels.
Informer IP Speaker allows connecting up to four external
switches to activate predefined alert events. You can program
and configure the Informer IP Speaker as a standalone device
to only use the inputs for activation. This may be useful if the
location has no network connectivity but where voice and tone
alerts from locally activated inputs are required. The Informer IP
Speaker can be networked later for additional functionality.
Features
The I-IPTEL1 has the following features.
• Over 60 programmable buttons
• Phone-to-phone and phone-speaker dialing without a SIP
Server
• Phone-to-speaker for live PA
• Direct SIP calling and multicast paging
• Ability to activate pre-recorded voice messages or siren
tones