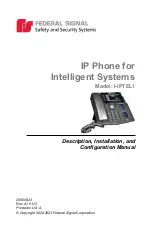4
Safety Messages
IP Phone for Intelligent Systems (I-IPTEL1)
Federal Signal www.fedsig.com
Safety Messages
It is important to follow all instructions shipped with this
product. Before you work on any equipment, be aware of the
hazards involved with electrical circuitry and be familiar with
standard practices for preventing accidents.
After installation, test the system to confirm that it is operating
properly. Test the system regularly to confirm that it will be
operational in an emergency. For a complete list of safety
messages, see the IP Phone for Intelligent Systems User Manual
(part number 25500824). See fedsig.com for online manuals.
General Description
The IP phone can multicast live PA directly to a multicast group
of speakers and then multicast DTMF control commands to
activate pre-recorded voice messages or siren tones stored
within the speakers. Include the IP phone on an existing SIP
phone system or LAN, or deploy the phones and speakers on a
separate LAN/VLAN dedicated for emergency or frequent VoIP
use. The IP phone supports RTP multicast and DTMF activation
of pre-recorded siren tones/pre-recorded voice messages on
the Federal Signal IP series of devices.
It is easy to configure the phone with preset buttons to provide
one-touch dialing and pre-configured speaker activations. When
used with the Federal Signal line of IP-based speakers, you can
configure a low-cost alerting system for industrial and campus
environments. An IP phone can call individual speakers for live
Public Addresses and then use a DTMF keypad to activate pre-
recorded voice or siren tones.
The phone can multicast live PA directly to a multicast group
of speakers and then multicast DTMF control commands to
speakers to activate pre-recorded voice messages or siren
tones to an unlimited number of speakers simultaneously.
This allows the creation of zones for wide areas or specific
notification groups. You can use multiple phones to create
multi-location control and activation points. The phones can