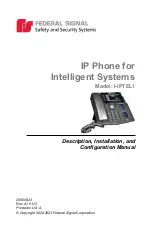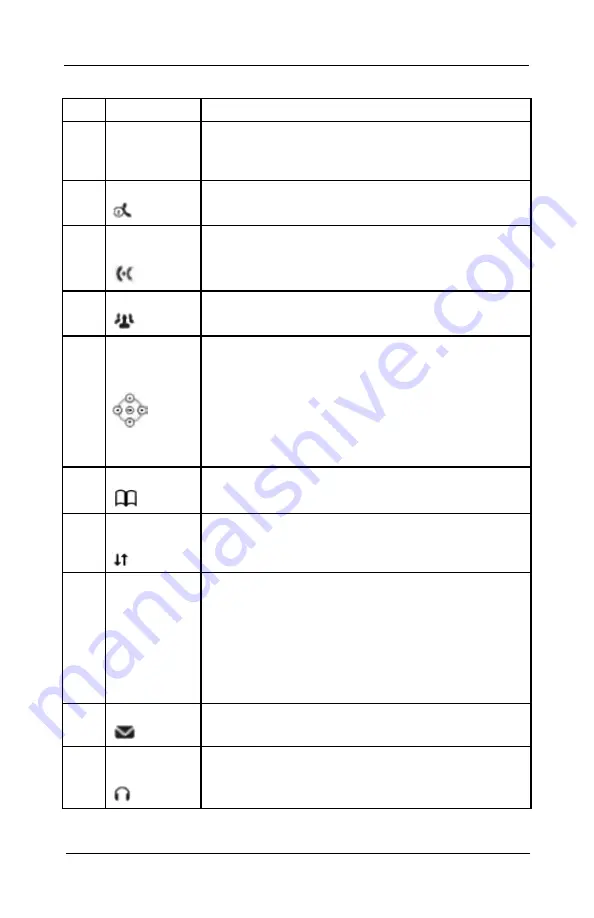
10
Introduction of the Keypad
IP Phone for Intelligent Systems (I-IPTEL1)
Federal Signal www.fedsig.com
Table 3 Keypad Description
No. Interface
Description
1
Soft-menu
Buttons
These four buttons provide different functions
corresponding to the soft menu displayed on
the screen.
2
Hold Key
Press the Hold key during the call to hold the
call, and press it again to cancel the hold.
3
Transfer
Key
Press the Transfer button to transfer the current
call to other numbers.
4
Conference Press the Conference button to initiate a three-
party conference.
5
Navigate/
OK
Keys
Press the up/down navigation key to change
the line or move the cursor in the screen list.
On some settings and text editing pages, you
can press the left/right navigation key to change
options or move the cursor in the screen list to
the left/right. OK key: the default is equivalent
to soft button confirmation; you can customize.
6
Contact Key Press the Contact key to enter the phone book
interface and select the person to call.
7
Call Log
Key
Press the Call Log key to see the incoming/
outgoing calls.
8
Standard
Telephone
Keys
The 12 standard telephone keys provide the
same function as standard telephones; some
keys also provide a special function by long
pressing the key. (To long press, press and hold
the button for more than 2 seconds.)
Long press the lock key to lock the keypad.
Enter the PIN to unlock the keypad.
9
Voice Mail
Press the Voice Mail key to enter the interface
of SMS and the voice mail list.
10
Headset
Key
Press the Headset key to open the headset
channel.