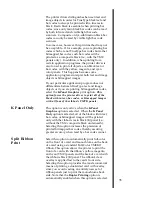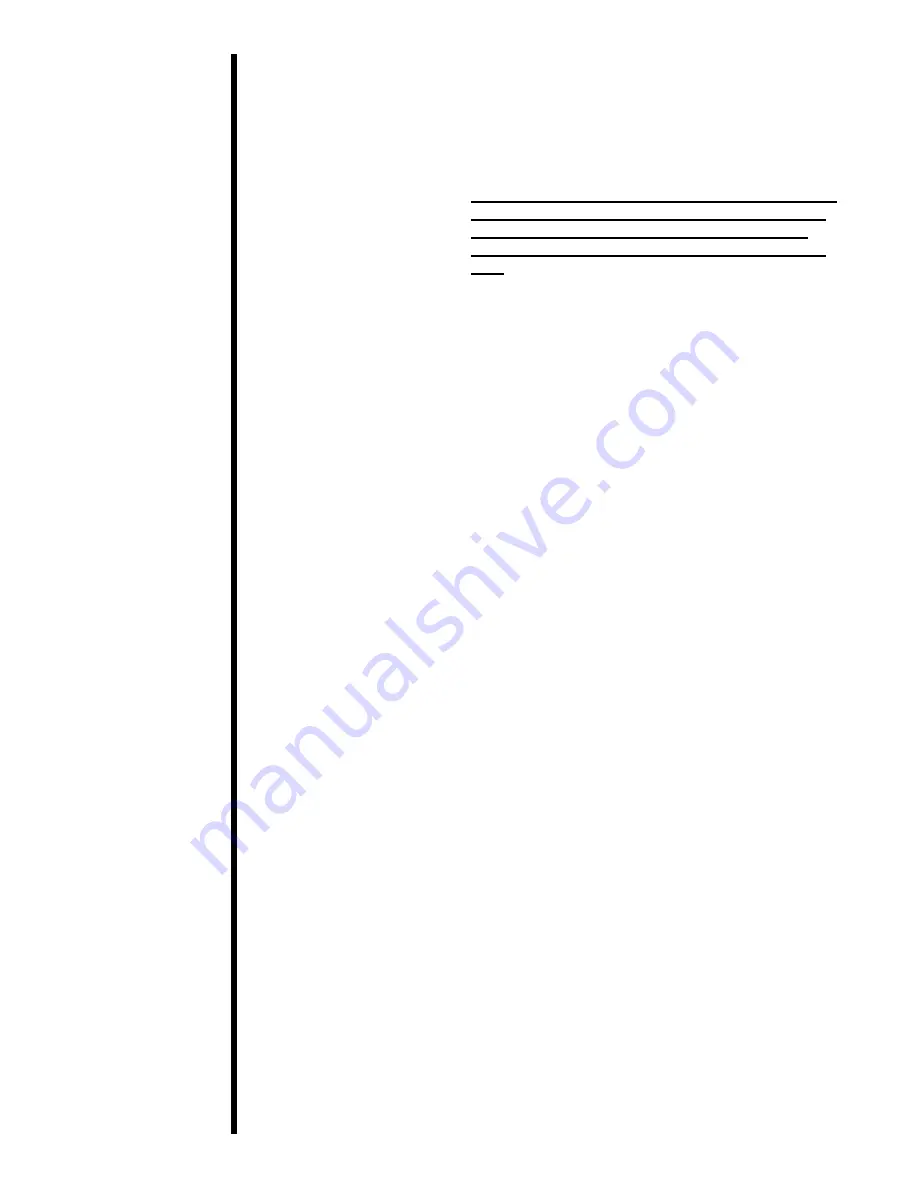
For example, if you are printing onto both sides of a card
and you have both the Overlay and the Film
Lamination w/ Overlay
options selected, the ribbon’s
clear overlay panel will be placed on top of the film
laminated side as well as over the printed reverse side.
As a rule, do not select the standard Overlay option in
conjunction with the Film Lamination w/ Overlay
option if you do not wish to place the ribbon’s clear
overlay onto the printed, non-laminated back side of a
card.
4.
After your selections have been made, close out
of the printer setup window. You are now ready to
go to an application program and print. All printer
driver options selected will stay the same until you
change them.
D. Printing a Card
Now that youÕve set up the printer, loaded media,
and installed the printer driver, youÕre ready to
print an ID card. Follow these steps to print your
first card:
1.
Go to the Windows application program in
which you will be creating your cards and open or
create a card format.
2.
Once you are ready to print, select
Print Setup
(or the equivalent) from the programÕs File menu to
verify that the printer driver settings are correct for
your card design. Remember to select the proper
card size and ribbon type and, if applicable, to
verify that the proper magnetic and/or lamination
settings are selected. After youÕve properly
configured the driver, select the
button from
the applicationÕs Print screen.
3.
The Color ID Card PrinterÕs RIP (raster image
processing) begins. The image processing time will
vary depending upon the complexity of the image
and the processing speed of your computer.
4.
After the image is processed and sent to the
printer, the printer will draw in a card and print
the first color (yellow), followed by the remaining
colors (magenta, cyan, and black). If using a ribbon
with a clear overlay, the clear overlay panel will
print immediately after the last color panel. If
printing onto the back side of a card, encoding, or
applying an overlaminate, the printer will finish
these functions last and then eject the card.
5.
If everything looks good, youÕve successfully
completed set-up, initial testing, and printing with
your Color ID Card Printer.
40