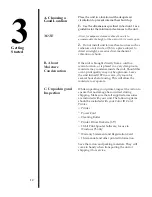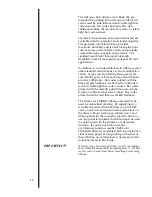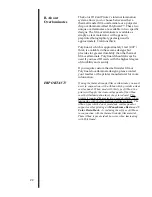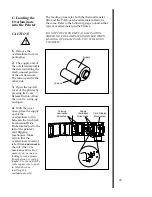Reviews:
No comments
Related manuals for Color ID Card Printer II

A Series
Brand: CAB Pages: 263

F1 Series
Brand: SA Pages: 5

TALLY MIP480
Brand: Dascom Pages: 138

T2150
Brand: Dascom Pages: 166

PR9
Brand: Nantian Electronics Pages: 4

RealPOS 7199
Brand: NCR Pages: 224

SelfServ Checkout 7350
Brand: NCR Pages: 20

Compact Series
Brand: OEC Pages: 28

ER1
Brand: Cab Technology Pages: 10

IRI2010
Brand: IriSys Pages: 21

Daisy Wheel 410
Brand: Radio Shack Pages: 140

16C0365 - 5500 MFP
Brand: Lexmark Pages: 88

FELIX Pro 3 Touch
Brand: Felix printers Pages: 29

ESP 3200 Series
Brand: Kodak Pages: 90

INFOPRINT 32
Brand: IBM Pages: 2

PS805-B
Brand: Anyload Pages: 12

ExpressCard 500
Brand: Magtek Pages: 49

PrintNet 5525B
Brand: Compaq Pages: 238