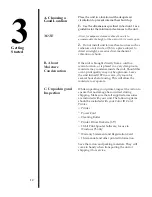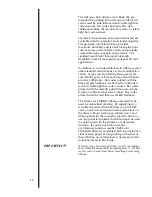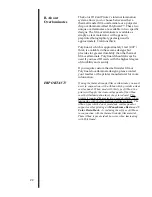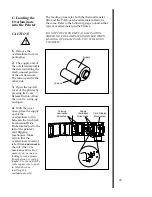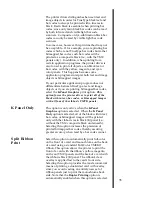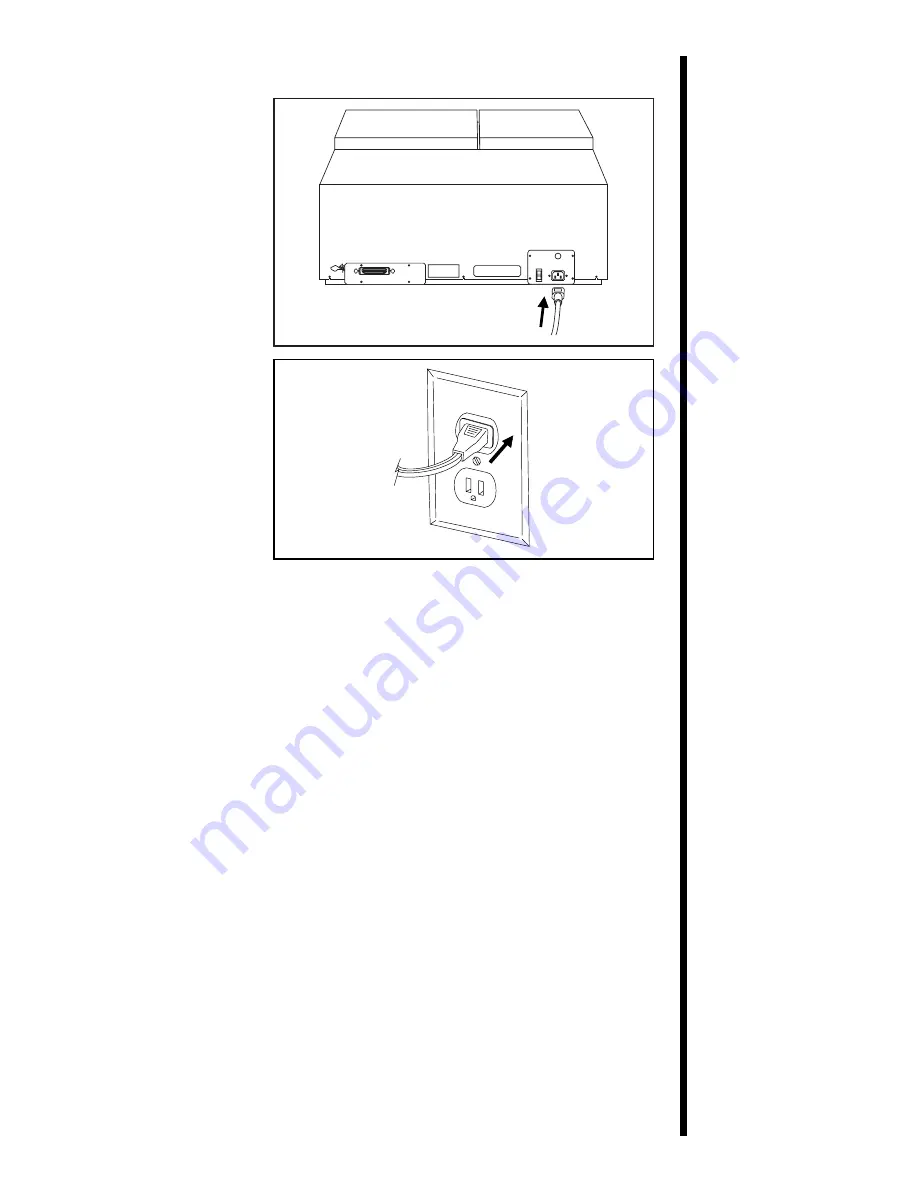
25
6
Hooking Up
the Printer
ON
OFF
AC POWER
PARALLEL
SW1
O
I
B. Running the
Self Test
A self test should now be performed to check for
proper operation of the printer. The standard self
test function requires only that a full-color ribbon
and at least one card is installed. The standard self
test function prints onto both sides of a card but
does not utilize any of the printerÕs overlay
capabilities. If printing with a full-color ribbon
with a resin black panel, most rectangles on the
back side of the self test card will appear as solid
black. A sample of the self test pattern is shown on
the following page.
1.
If power is ON, turn it OFF now by pressing
the on/cancel button. The LED indicator lights
should no longer be illuminated. Verify that a full-
color ribbon is installed and that cards are properly
loaded.
2.
Press and hold the on-line button.
3.
While holding the on-line button down, turn
the printer power back ON by quickly pressing
and releasing the on/cancel button.
4.
Release the on-line button. The gray scale self
test will begin printing approximately 5 seconds
after the on-line button has been released.
A. Applying
Power
1.
Locate the power
cord supplied with
your printer.
2.
With the printerÕs
power switch turned
OFF, place one end of
the power cord into the
power port on the rear
panel of the printer.
3.
Place the other end
of the power cord into
an available wall
outlet.
4.
Once the power
cord is connected, turn
the power switch
located on the rear
panel of the printer to
its ON position.