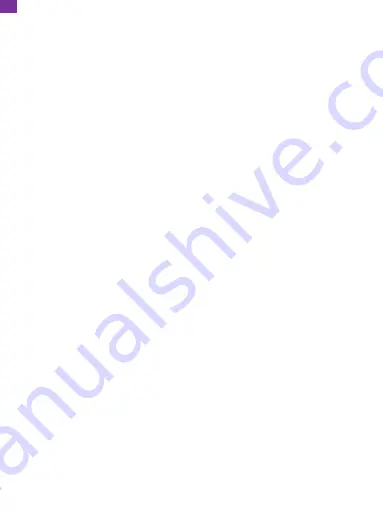
②
Click Media to upload your photos or videos on your mobile device. Select the
photos or videos you would like to upload and choose the frame you would like
to send to. Click the right arrow icon to confirm.
③
Click Photo or Video to take new photos or videos and choose the frame you
would like to send to.
Click the right arrow icon to confirm.
④
The photo frame will receive the photos or videos in seconds, you can check the
photo or video library on the frame.
Note:
• If the frame didn’t receive the photos or videos, please reboot the product or
check the Wifi network.
• Each video clip is limited to 30 seconds or 100MB.
• The app supports sending Full Image to the frame. Please make sure your app
version is 1.1.94 (iOS)/1.0.4 (Android) or above.
2. Uploading Photos via Email
Send an email with photos attached to the email address of the frame. Your photos
will be received in seconds, you can check the photo or video library on the frame.
Note:
• Videos cannot be uploaded via email.
• Make sure you have successfully bound the frame via email before uploading
pictures.
3. Uploading Photos and Videos via a Computer
①
Make sure your frame and computer are on the same Wifi network.
②
On your frame, enter the PC Control interface, go to Settings
→
PC Control. Click
the Start button, you will find an FTP address on the screen.
③
On your computer, open File Explorer. In the File Explorer, enter the FTP address
in the address bar.
④
Then you can drag and drop the photo and video files on the computer that you
would like to transfer to the frame folder showed up.
⑤
Click Stop on the frame to end PC connecting and uploading.
⑥
Your photos or videos will be received in seconds, you can check the photo or
video library on the frame.
11
EN














































