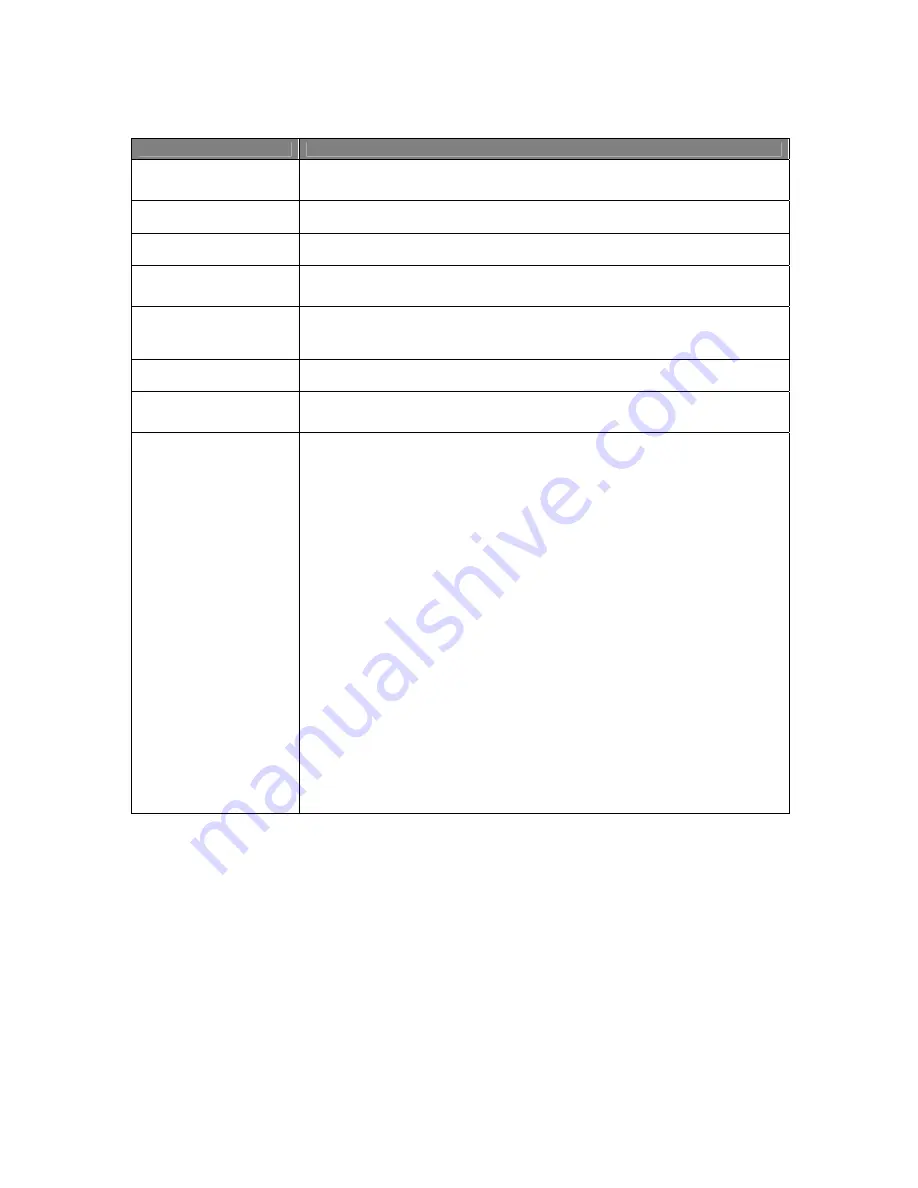
Usermanual 4TrackTrigger TP2.5 8 / 18
Control element
Function
TREE Button
Tree Led is lit. By turning the Browser encoder: the folder list can be scrolled
(Tree: Track collection, Playlists, itunes etc.)
SHIFT + TREE Button
Snap function: snaps into the closest beat of the waveform display
FAV Button
Fav Led is lit. By turning the Browser encoder: the favorite list can be scrolled
SHIFT + FAV Button
Quant function: enables the quantised change between both Hotcues and/or loops
for real-time remixing
TREE FAV
Button off
Tree Led and Fav Led are unlit (Tree Button and Fav Button are switched off). By
turning the Browser encoder: the playlist can be scrolled. By pushing the Browser
encoder, the selected track can be loaded into the next stopped deck.
VIEW Button
Push the View button to expand the browser window to fill the screen
SHIFT + VIEW Button
By pushing the Shift button and the View button at the same time, the layout in the
layout – selector can be changed (Essential, Extended, Browser or Mixer)
VIEW Push
BROWSER Encoder
If View button and Browser encoder are pushed at the same time (2 seconds)
System Mode is activated and the System Led is lit. In System Mode, you can
manage following two basic settings:
•
Pushing button 1 in the FX1 section, defines the midi channels 1 to 4
•
Button 2 in the FX1 section defines the midi channels 5 to 8
•
Button 3 in the FX1 section defines the midi channels 9 to 12
Important:
the 4TrackTrigger setup only works on midi channels 9 to 12
•
Button 4 in the FX1 section defines the midi channels 13 to 16
•
Button 1 in the FX2 section
must be switched off
(future functions)
•
Button 2 in the FX2 section
must be switched off
(future functions)
•
Button 3 in the FX2 section
must be switched off
(future functions)
•
Button 4 in the FX2 section
must be switched off
(future functions)
•
Pushing button 1 in the FX3 section, defines the Led brightness 1 (dark)
•
Button 2 in the FX3 section defines the Led brightness 2
•
Button 3 in the FX3 section defines the Led brightness 3
•
Button 4 in the FX3 section defines the Led brightness 4 (bright)
Push the View button and Browser encoder for about 2 seconds to leave the System
Mode. The System Led is off. Refresh / Get Monitor state must be activated again.
Blinking System Led indicates, that the 4TrackTrigger controller is not yet
recognized by the computer.
Summary of Contents for 4TrackTrigger
Page 1: ...Usermanual 4TrackTrigger...



































