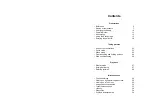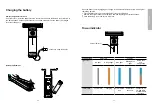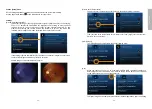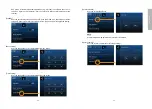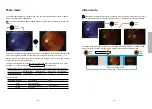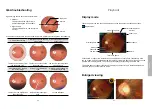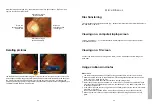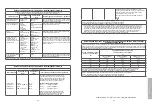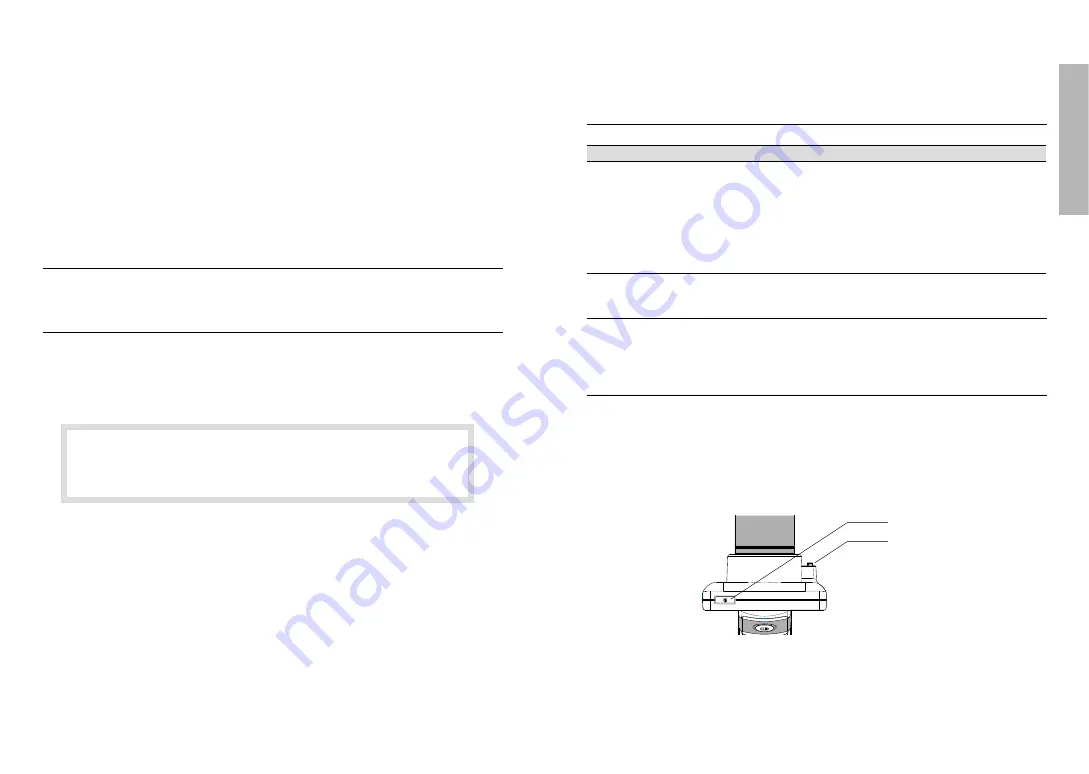
- 6 -
- 7 -
Preparations
than 60 seconds per eye. While any medical procedure has its benefit versus risk factor, more
complicated exams should not exceed three minutes of exam time within 24 hours. Significant
use of this device beyond its intended use is not recommended as it may cause harm to the
eyes.
During the operation of using the camera, please follow the below instructions.
• Always use the camera or accessories in accordance with the directions and
recommendations contained in this user manual.
• When operating the device, please make sure that the optical lens does not
touch the eyes or nose of the patient in order to avoid harm.
• For illumination and photography with the
EZ-Horus 45
, do not select an
exposure higher than required. Do not shine light on the eye beyond the
recommended time during examination. Otherwise, the examined eye may
experience pain or be injured.
No compensation for missed shots
We cannot compensate for missed shots if technical problems with the camera or card pre
-
vent recording.
Also refer to “Usage cautions and notes”
Please also refer to “Usage cautions and notes” (
) for more instructions of the battery,
SD card, etc.
Please note that the actual controls and components, menu items, and
other information of your camera may differ from those in the illustrations
provided in these instructions.
Names of components
Scope of Delivery
Product Name
Model Name
Accessories
Digital eye fundus
camera
Horus+ Scope
EZ-
Horus 45
1. Eyecup
2. Battery
3. Power adapter
4. USB cable
5. AV cable
6. Charging station
7. SD card
8. Foot switch (Optional part)
9. Slit lamp Jig (Optional part)
Intended for use
Horus+ Scope
EZ-Horus 45
is a digital hand-held eye fundus camera used to record digital
photographs and video of fundus (including retina, macula, and optic disc) of the human
eye and surrounding area.
User interface
Control Unit (Horus+ Scope
EZ-Horus 45
)
Top view ››
Power button
Lens lock