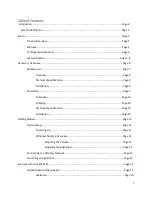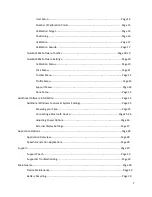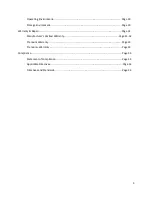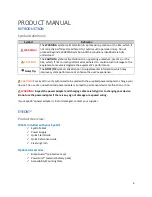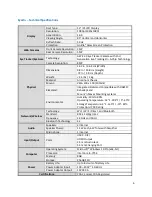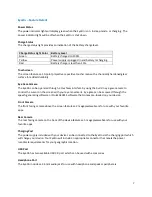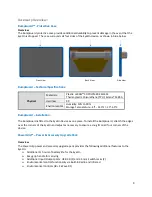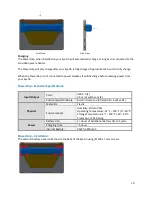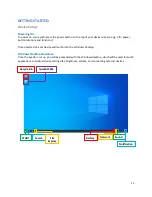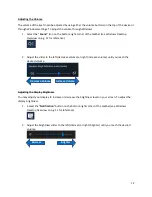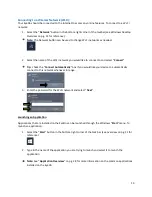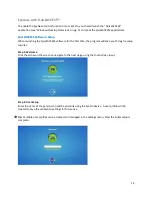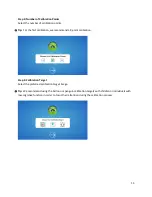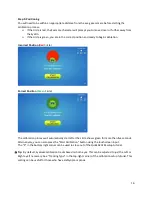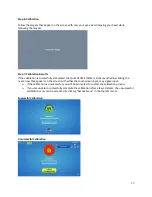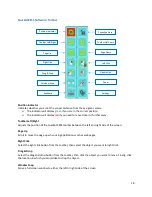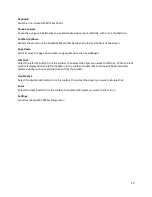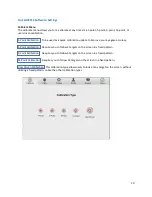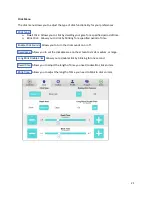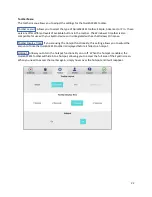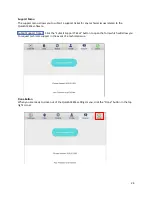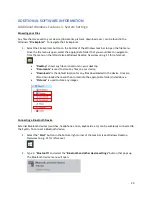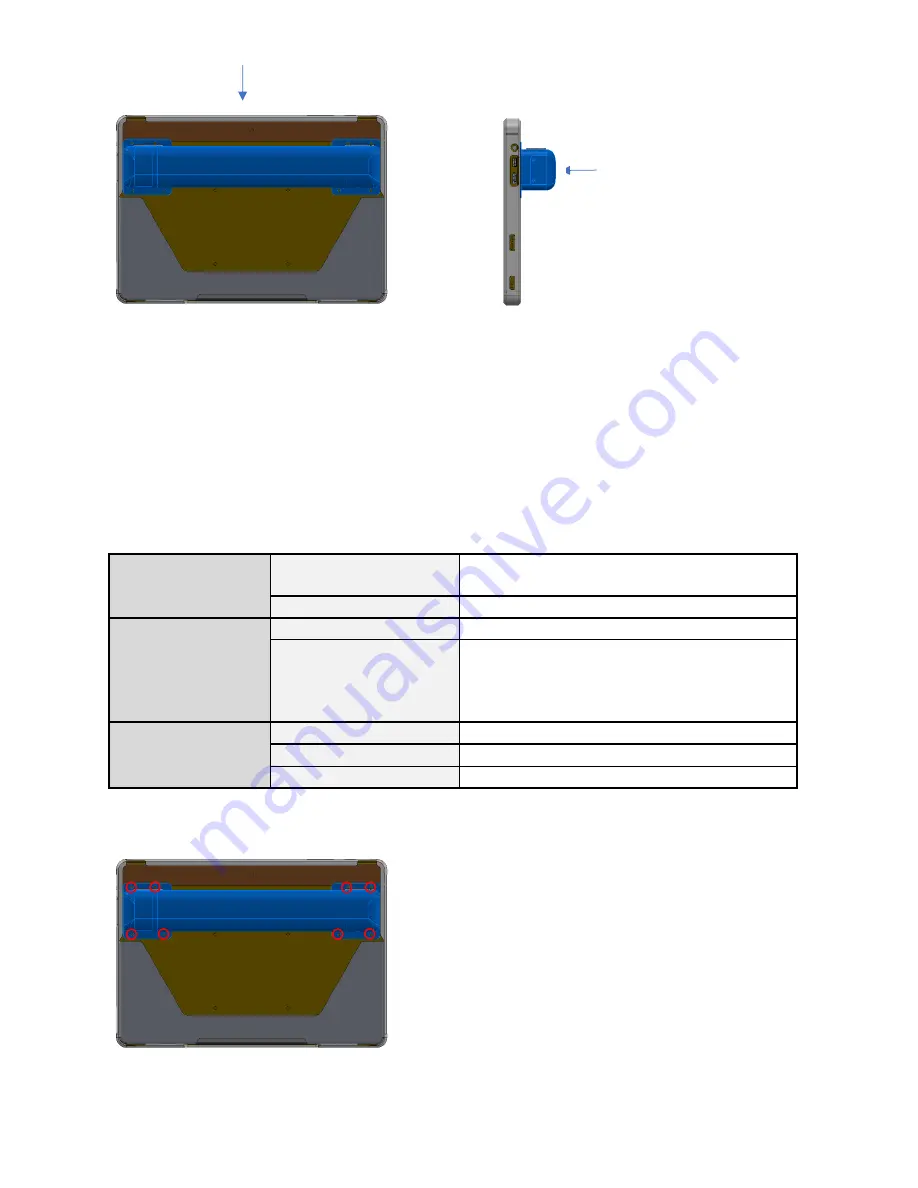
10
Front View
Side View
Charging
The PowerGrip, when installed on your EyeOn, will automatically charge as long as it is connected to the
provided power adapter.
The PowerGrip will only charge after your EyeOn is fully charged. Approximate 4 hours to fully charge.
When the PowerGrip is not connected to power adapter, it will discharge before drawing power from
your EyeOn.
PowerGrip
–
Technical Specifications:
Input/Output
Ports:
USB 2.0 (2)
3.5 mm Switch Jack (2)
Environmental Controls:
Built-In Radio and Infrared (IR + Z-Wave RF)
Physical
Materials:
Plastic
Environmental:
Humidity: 10% to 90%
Operating Temperature: 32°F
–
104°F / 0°‐ 40°C
Storage Temperature: 4°F
–
140°F / ‐20°‐ 60°C
Protection: IP 54 Rating
Power
Battery Life:
2+ Hours of Additional Battery Life to EyeOn
Charging Time:
~4 Hours
Internal Battery:
95Wh, 2850mAh
PowerGrip
–
Installation:
The external battery pack is attached to the back of the EyeOn using (8) M4 x 7 mm screws.