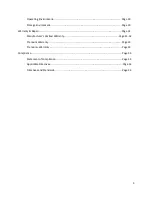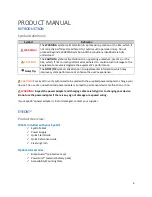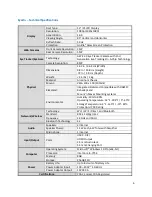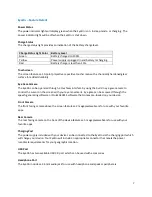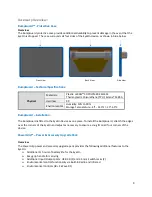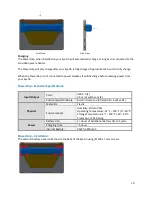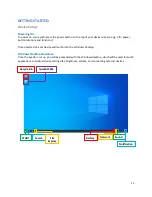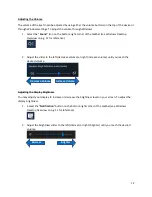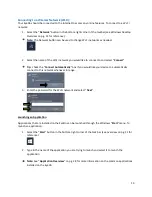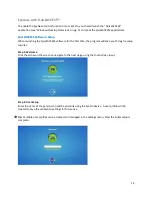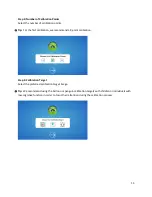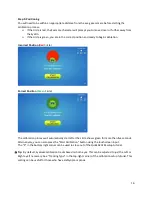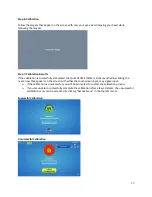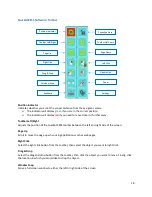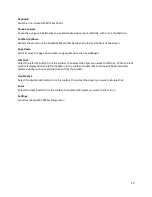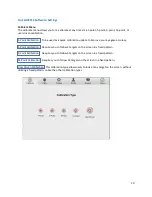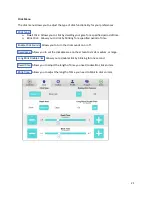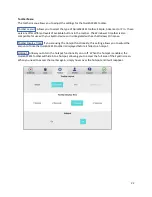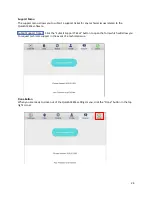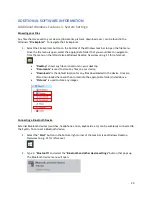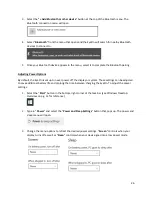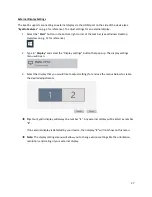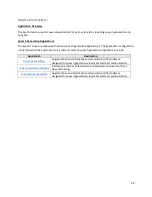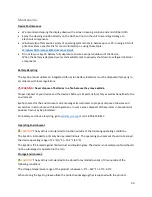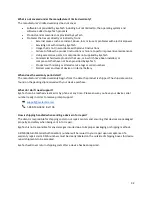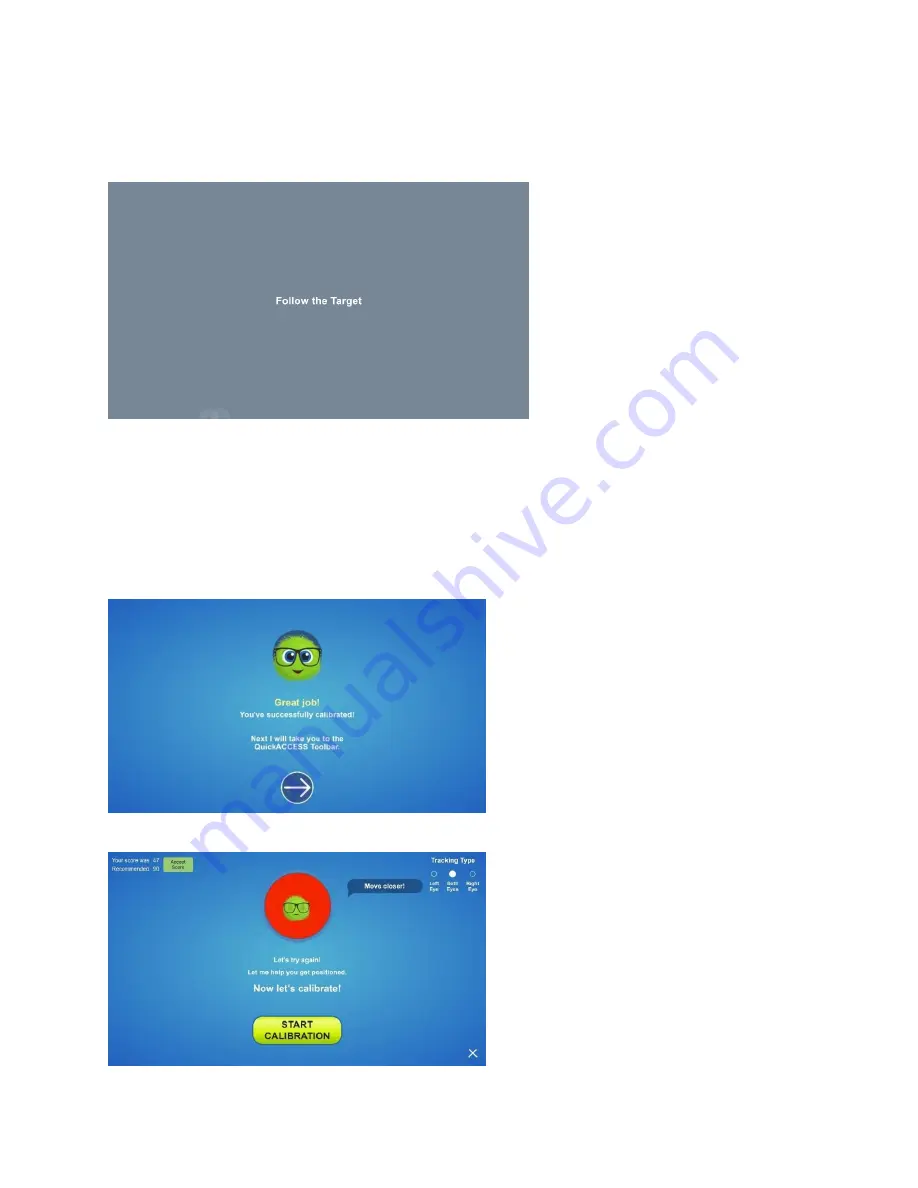
17
Step 6: Calibration
Follow the targets that appear on the screen with only your eyes. Avoid moving your head while
following the targets.
Step 7: Calibration Results
If the calibration is successfully completed, the QuickACCESS toolbar can be launched by clicking the
next arrow that appears on the screen with either the touchscreen input or eye gaze input.
➢
If the calibration is unsuccessful, you will be prompted to re-start the calibration process.
➢
If you are unable to successfully complete the calibration after a few attempts; the unsuccessful
calibration score can be accepted by clicking “Accept Score” in the top left corner.
Successful Calibration
Unsuccessful Calibration