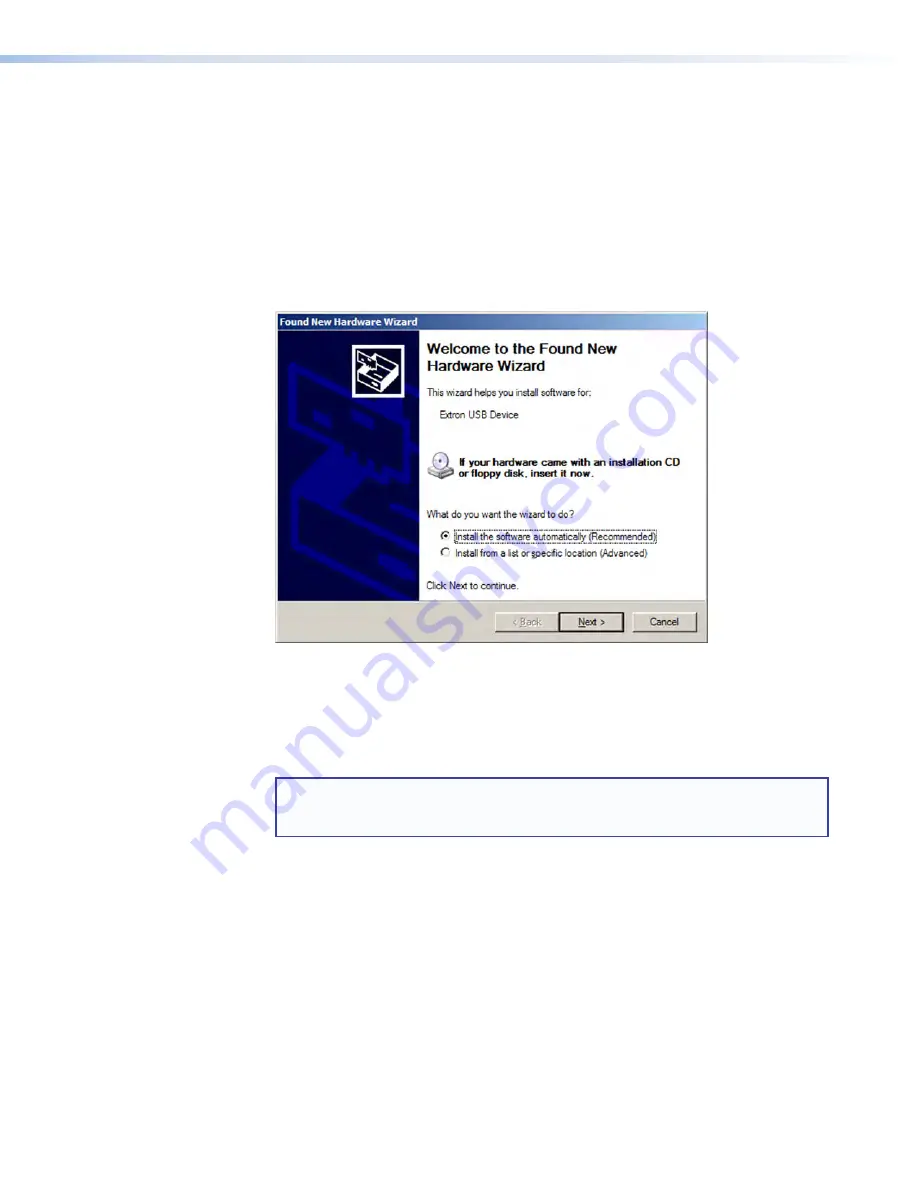
SW HDMI Series • Installation
10
•
Select the
Yes,
this
time
only
radio button if you want your computer to
connect to Windows Update only this one time.
•
Select
Yes,
now
and
every
time
I
connect
a
device
if you want the computer
to automatically connect to Windows Update to search the web every time the
switcher is connected to this USB port.
•
Select
No,
not
this
time
if you do not want the computer to connect to
Windows Update to search the web at this time (for example, if the driver is
already on your computer).
3.
Click
Next
. On the next screen, select the
Install
the
software automatically
(Recommended)
radio button, then click
Next
(you do not need to insert a disc).
Figure 8.
Selecting the Radio Button to Install the USB Driver
Automatically
Your computer locates the driver needed for it to communicate with the SW HDMI via
the USB port and loads it to the computer hard drive.
4.
When the Completed screen appears, click
Finish
to close the wizard.
NOTE:
This wizard appears only the
first
time you connect the SW HDMI to each
USB port. You do not see the wizard again unless you connect the switcher to
a different USB port on your computer.
5.
Configure the switcher as desired using SIS commands (see the
Remote
Communication and Control
section, beginning on page 21 for information on
available commands).
Summary of Contents for SW HDMI Series
Page 6: ...SW HDMI Series Contents vi...






























