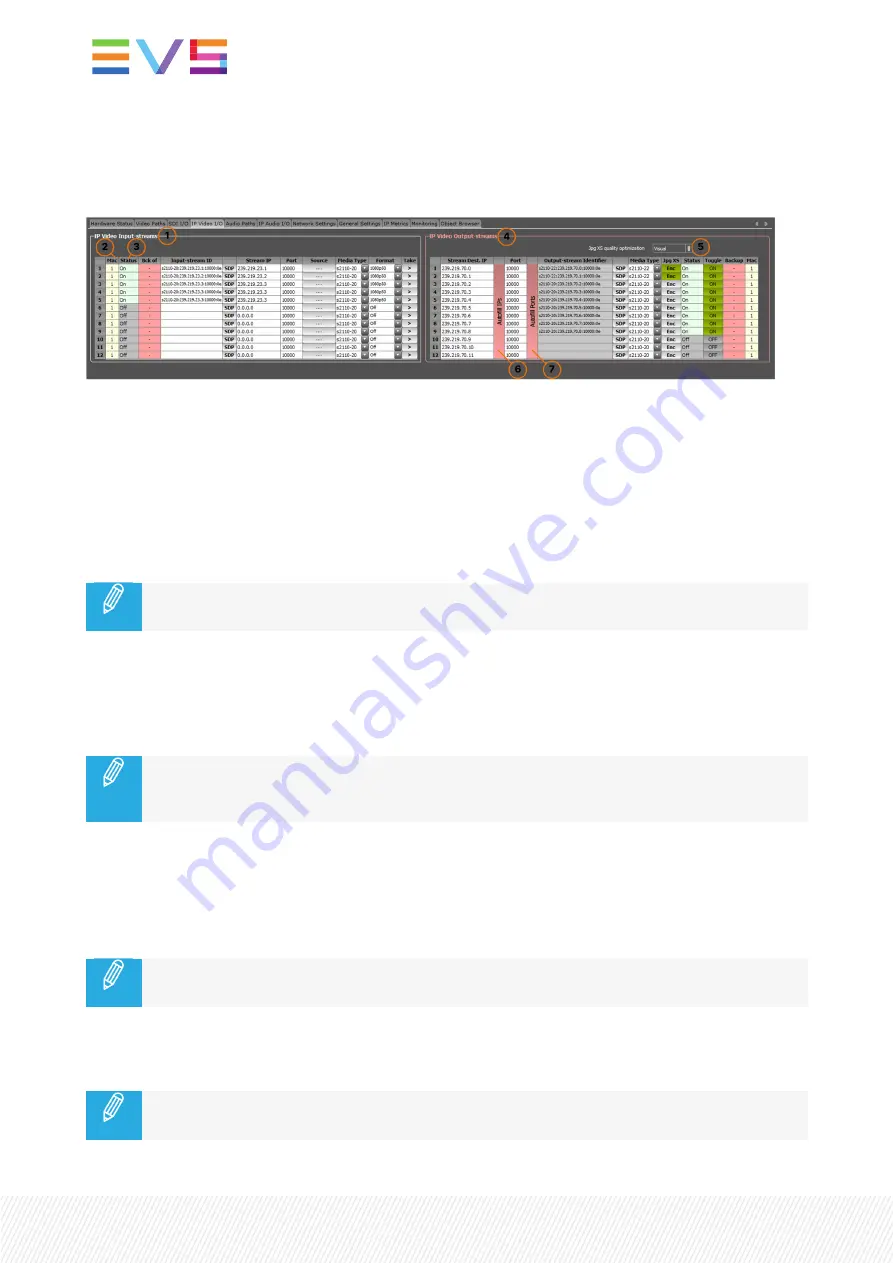
5.5.
IP Video I/O Tab
1.
IP Video Input stream
settings. These work in the same way as explained in the Ethernet input
stream settings pop-up. You can either fill in an identifier string (press
Enter
after typing or pasting to
immediately set the input), or enter an SDP file by clicking on the [SDP] button. Alternatively you can
fill in an IP Address, Port number, Media Type and Format and select
Take
(
>
).
2.
Mac
. ID number of the physical ethernet input stream connection.
3.
Ethernet
Status
. When the link status of Ethernet 1 and 2 are 10Gb/s or higher, the status is green.
When it is lower than 10Gb/s it is yellow. When there is no link, the status is gray.
When filling in an IP address, port and media type (instead of an Identifier string) the input will
only change when the
Take
button is clicked.
4.
IP Video Output stream
settings. The destination port and IP address set the destination of the
stream. With Media Type you can change the output format (e.g. S2022-6 or s2110-20). The
Identifier can be copy/pasted to other equipment to subscribe to this multicast stream. The output
mode toggle button switches the corresponding Ethernet output stream on or off.
Depending on the selection of 'Video Outputs' or 'Video Backup Output', you will either change
the main output stream settings (red color scheme) or the backup output stream settings (blue
color scheme).
5.
Jpg XS quality optimization
. Options are
PSNR
or
Visual
.
6.
Autofill IP
button. Pressing this button will automatically fill the IP addresses of streams 2 to 16 using
the IP address of stream 1 and incrementing the last IP address number by 1 for each following
stream.
The button will only become enabled when a valid IP address is available on output stream 1.
7.
Autofill Ports
button. Pressing this button will automatically copy the port number filled in on stream
1 to all following streams (streams 2 to 16).
The button will only become enabled when a valid port number is available on output stream 1.
24
| February 2022 | Issue 4.9.C






























