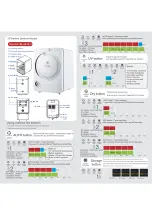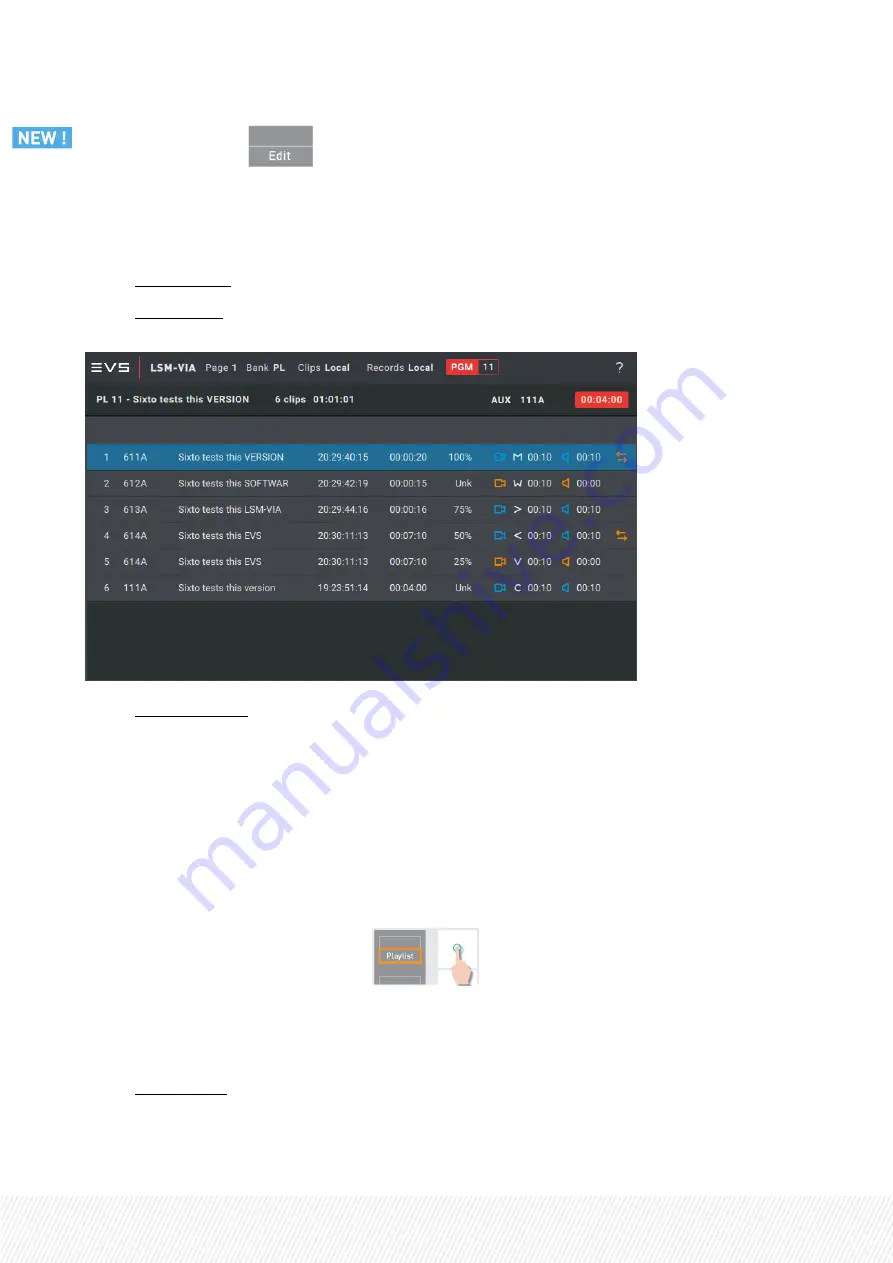
•
when you press the
key while the playlist is in Playout mode.
The playlist is then paused on the TC IN of the playlist element that was being played out.
Playlist Edit Mode Display
On the Remote Panel, the Playlist button is blue.
On the touchscreen, the browsed playlist element is on a blue background and the playlist displays as
follows:
On the LSM-VIA Viewer, if the active Playlist of the first connected Remote is loaded on any channel of
the local server,
•
The playlist element loaded on the player is highlighted in red.
•
The playlist element that will be played out next is highlighted in green.
Playlist Playout Mode
How to Enter the Playlist Playout Mode
The Playout mode is enabled by pressing
two or three times. See section "Loading a
Playlist Playout Mode Display
On the remote panel, the Playlist button is red.
USER MANUAL
LSM-VIA | 7. Working with Playlists |
133
Summary of Contents for LSM-VIA
Page 1: ...LSM VIA Version 1 4 January 2022 USER MANUAL ...
Page 2: ......
Page 4: ......
Page 12: ......
Page 276: ......