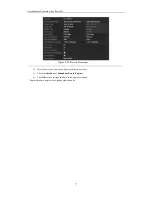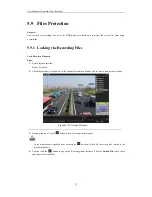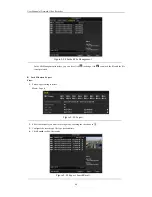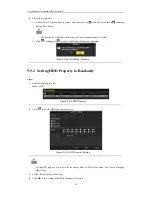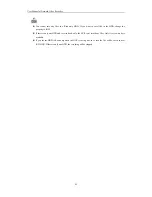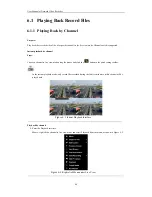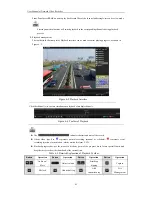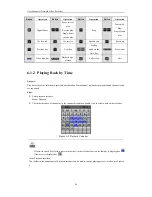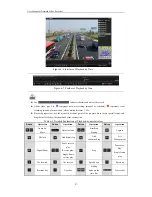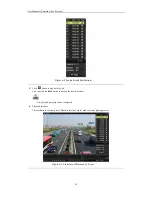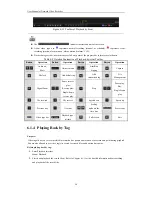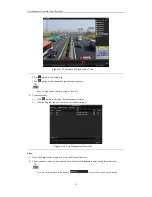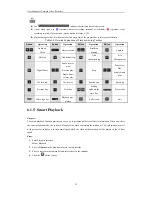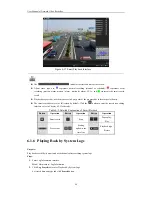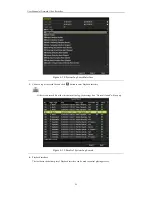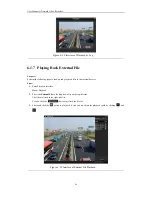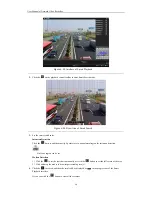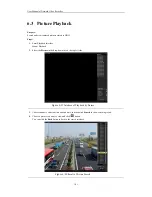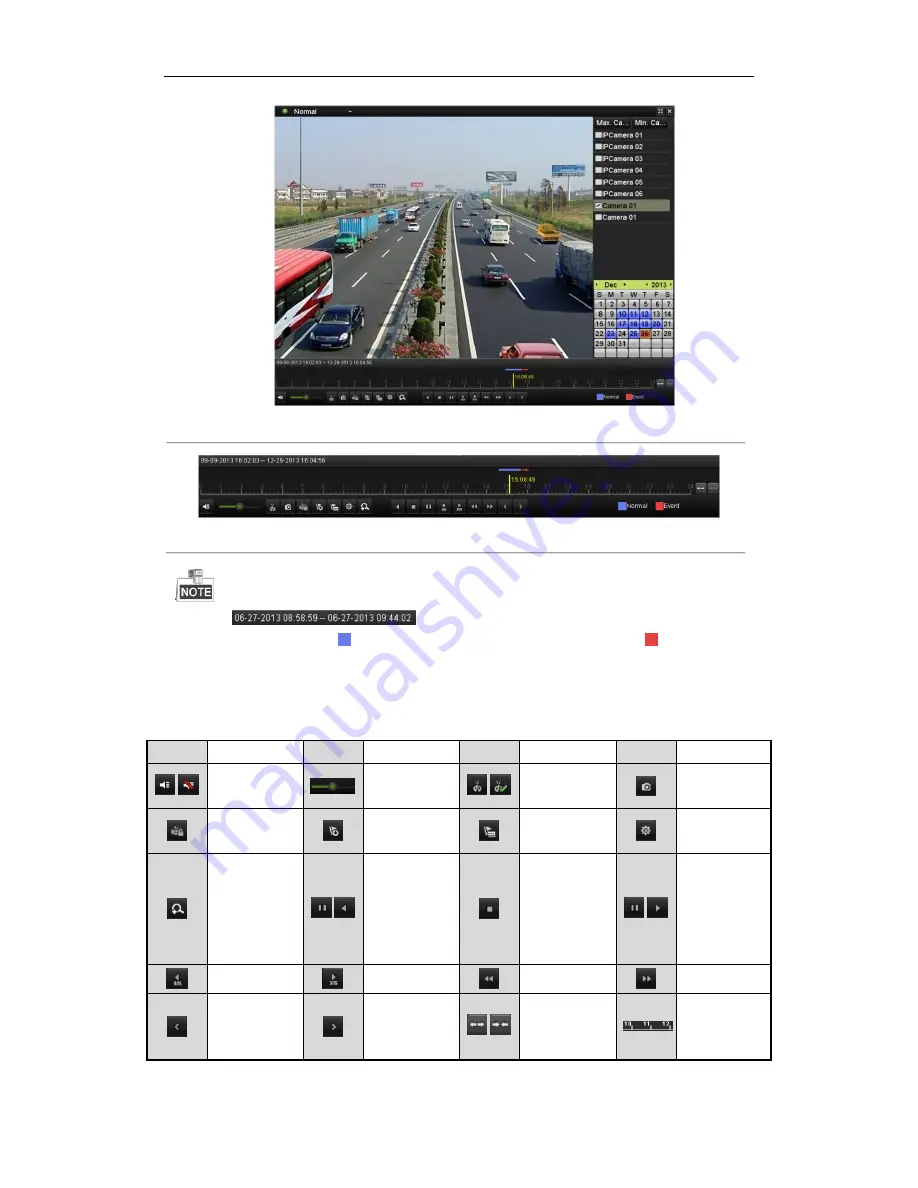
User Manual of Network Video Recorder
87
Figure 6. 6
Interface of Playback by Time
Figure 6. 7
Toolbar of Playback by Time
The
indicates the start/end time of the record.
About video type bar:
represents normal recording (manual or schedule);
represents event
recording (motion, alarm, motion | alarm, motion & alarm, VCA).
Playback progress bar: use the mouse to click any point of the progress bar to locate special frames, and
drag the cursor to show the thumbnail of the current time.
Table 6. 2
Detailed Explanation of Playback-by-time Interface
Button
Operation
Button
Operation
Button
Operation
Button
Operation
/
Audio on/
Mute
Adjust volume
/
Start/Stop
clipping
Capture
File lock
Add default tag
Add
customized tag
File
Management
Digital Zoom
/
Pause reverse
play/
Reverse play/
Single-frame
reverse play
Stop
/
Pause play/
Play/
Single-frame
play
30s forward
30s reverse
Speed down
Speed up
Previous day
Next day
/
Scaling
up/down the
time line
Process bar
Summary of Contents for Diamon Series
Page 1: ...Network Video Recorder User Manual ...
Page 12: ...User Manual of Network Video Recorder 11 Chapter 1 Introduction ...
Page 24: ...User Manual of Network Video Recorder 23 Chapter 2 Getting Started ...
Page 40: ...User Manual of Network Video Recorder 39 Figure 2 24 Edit IP Camera Interface Manual ...
Page 41: ...User Manual of Network Video Recorder 40 Chapter 3 Live View ...
Page 52: ...User Manual of Network Video Recorder 51 Chapter 4 PTZ Controls ...
Page 61: ...User Manual of Network Video Recorder 60 Chapter 5 Recording and Capture Settings ...
Page 84: ...User Manual of Network Video Recorder 83 Chapter 6 Playback ...
Page 104: ...User Manual of Network Video Recorder 103 Chapter 7 Backup ...
Page 126: ...User Manual of Network Video Recorder 125 Figure 7 44 Synchronizing ...
Page 127: ...User Manual of Network Video Recorder 126 Chapter 8 Alarm Settings ...
Page 144: ...User Manual of Network Video Recorder 143 Chapter 9 Network Settings ...
Page 168: ...User Manual of Network Video Recorder 167 Chapter 10 RAID Only for NRA0R series NVR ...
Page 183: ...User Manual of Network Video Recorder 182 Figure 10 28 Upgrade the Firmware ...
Page 184: ...User Manual of Network Video Recorder 183 Chapter 11 HDD Management ...
Page 198: ...User Manual of Network Video Recorder 197 Figure 11 26 View HDD Status 2 ...
Page 202: ...User Manual of Network Video Recorder 201 Chapter 12 Camera Settings ...
Page 206: ...User Manual of Network Video Recorder 205 Chapter 13 NVR Management and Maintenance ...
Page 218: ...User Manual of Network Video Recorder 217 Chapter 14 Others ...
Page 227: ...User Manual of Network Video Recorder 226 Appendix ...