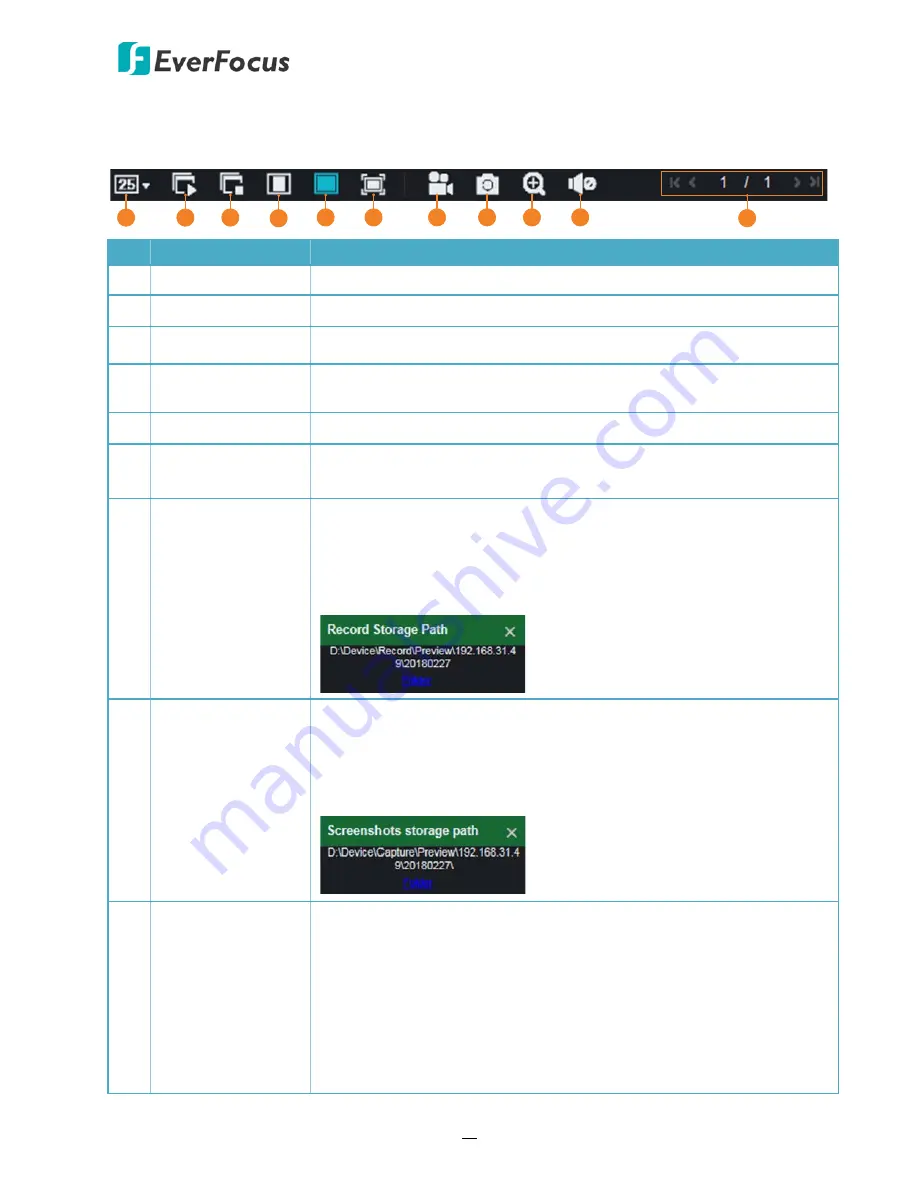
VANGUARD 16x8 / VANGUARD 8x4 / VANGUARD 4x2
94
5.2.2
Live View Function Icons
You can perform some functions for all the cameras on the Live View window.
1
2
3
4
5
6
7
8
9
10
11
No. Name
Description
1
Divide Screen
Click to select a layout.
2
Play
Click to display all camera streams on the Live window.
3
Stop
Click to close all camera streams displayed on the Live window.
4
Original Aspect
Ratio
Click to display all the live streams with original aspect ratio.
5
Stretch
Click to stretch all the live streams on the Live window.
6
Full Screen
Click to display the Live View window in full screen mode. To exit full
screen mode, press the
ESC
button on the keyboard.
7
Video Clips
Click to start manual recording (.avi) of all channels on the Live
window. Click the button again to stop, a message window appears
on the bottom-left corner of the screen. Click
Folder
to open the
folder to find the recording files. To change the manual record
storage path, please refer to
5.5 Local Settings.
8
Snapshot
Click to take a snapshot (.bmp) of all channels on the Live window, a
message window appears on the bottom-left corner of the screen.
Click
Folder
to open the folder to find the snapshot images. To
change the manual snapshot storage path, please refer to
5.5 Local
Settings.
9
Digital Zoom
Click to enable the Digital Zoom mode. To exit the Digital Zoom mode,
click the button again. To perform the Digital Zoom function:
a.
On the Live View window, select a channel by clicking on the
channel.
b.
Click the
Digital Zoom
button.
c.
Use your mouse to draw an area where you want to have a close-
up view. The area will be zoom-in.
d.
Right-click to exit the Digital Zoom mode.






























