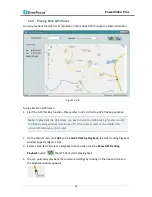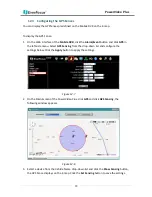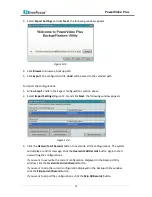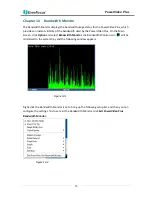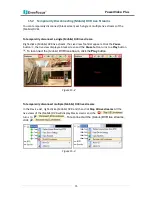PowerVideo Plus
63
7.
Follow Step 3 to 6 to configure up to 16 positions for Tour No.1.
8.
To configure another Tour sequences, select a number from the Tour No drop-down list
and follow Step Step 3 to 6 to configure up to 16 positions for the selected Tour number.
9.
Click Apply to apply the settings.
To activate the configured Tour function on the Live View window, click the PTZ Controls to
display the PTZ Control panel. Click the Tour button, click on the numeric buttons to select a
Tour number and then click the Go button. The camera will move to the positions in a long
sequence you have configured.