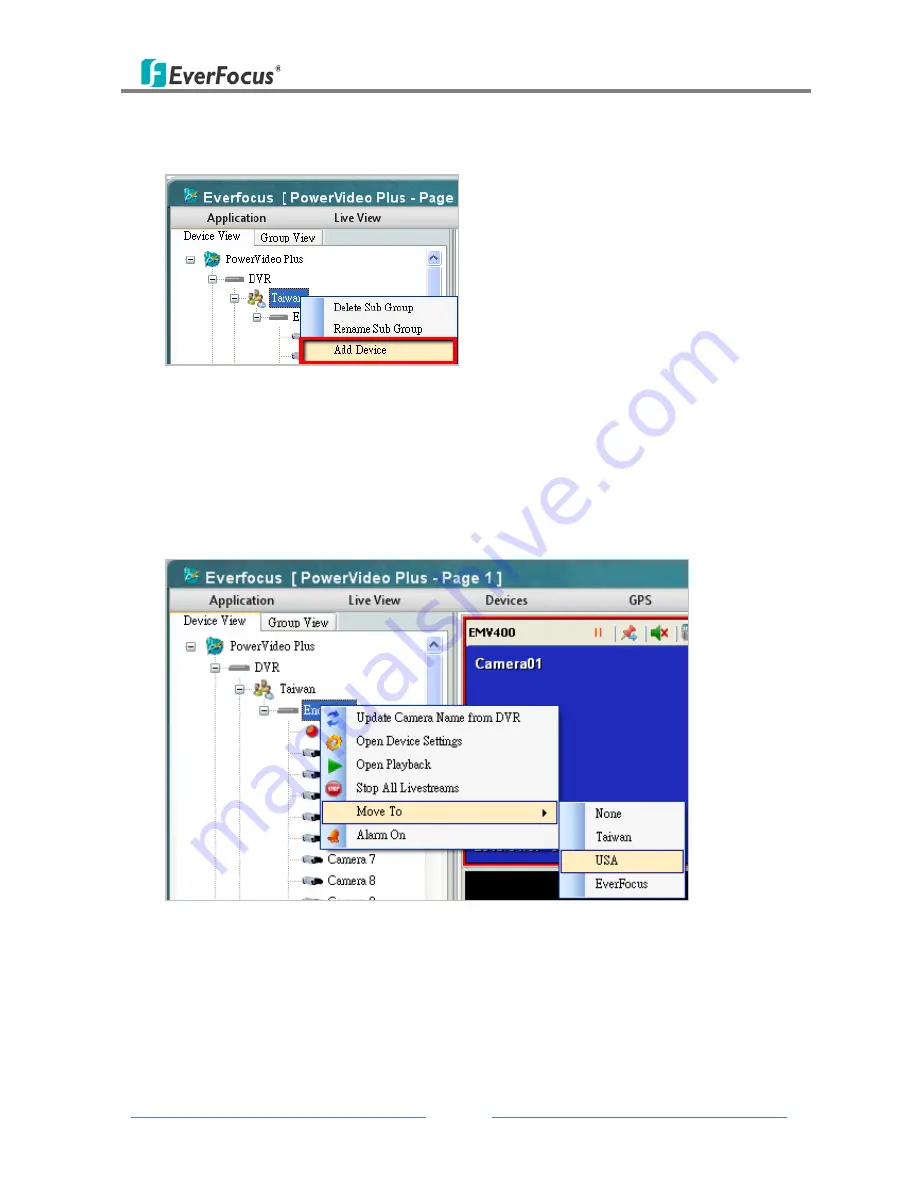
PowerVideo Plus
11
4.
To add IP devices to the created Sub Group, right-click the created Sub Group and click
Add Device, the Add Device Wizard appears (Figure 2-5).
Figure 2-13
5.
To delete or rename an added Sub Group, click Delete Sub Group / Rename Sub Group in
the above image.
6.
Follow Step 1 to Step 4 to optionally add multiple groups.
7.
To move an IP advice from one group to another, right-click an IP device, click Move To
and then select a Sub Group.
Figure 2-14






























