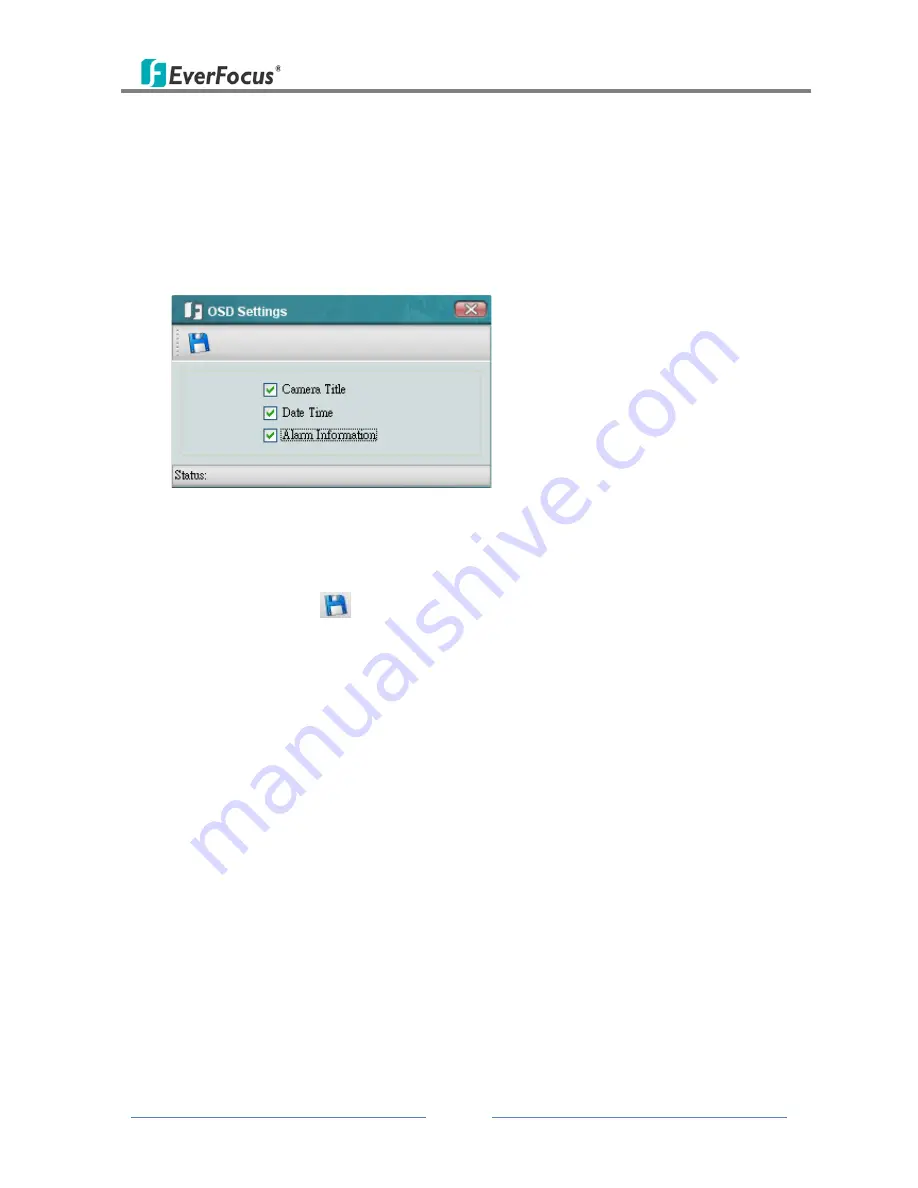
PowerVideo Plus
21
3.5
OSD Settings
In the OSD Settings, you can choose to display or hide the connected device Title, Date Time
and Alarm Information on the live view window.
To configure the settings, please follow the steps below:
1.
Click Devices and click OSD Settings, the following window appears.
Figure 3-13
2.
Check / uncheck the desired options to enable / disable displaying the information on the
live view window.
3.
Click the Save button
to save the settings and then close the OSD Settings window.
4.
Drag and drop the devices from the Device List to the desired squares on the Display
Window. The selected item should be displayed on the Live View.
If you have already drag and drop the devices on the Display Window before configuring the
settings, close the live view windows and re-drag and drop the devices on the Display
Window. And then you will see the selected items displayed on the Live View.






























