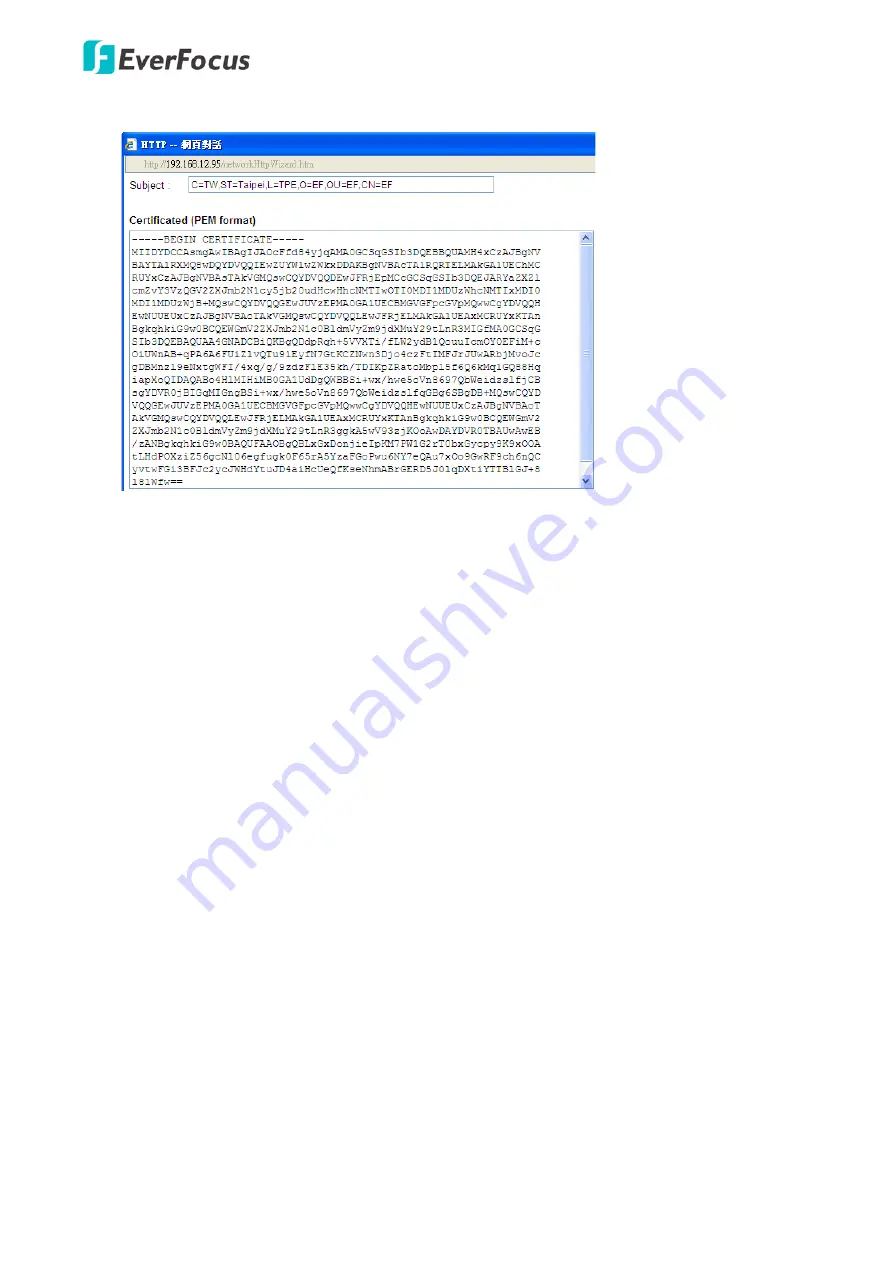
EPN4220d/4220di
53
3.
Click the
Property
button, a pop-up window appears to display the details of the certificate.
4.
To optionally create and install other certificates or request, remove the existing one by clicking
the
Remove
button to erase the certificate or request.
5.
Copy the contents of the Certificate request (in PEM format) and paste it to the certificate request
field on the Web page of the 3
rd
-party certification authority such as Symantec VeriSign. Wait for
the certificate authority to issue an SSL/TLS certificate and then download the issued certificate on
your computer.
6.
In the Install Signed Certificate field, click the
Browse
button to search for the issued certificate,
and then click the
Upload
button to import the certificate. Once the certificate has been uploaded,
this field will show the subject line of the certificate.






























