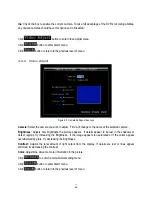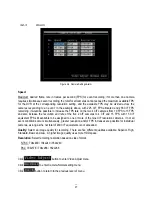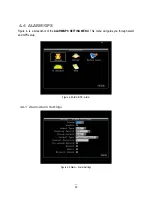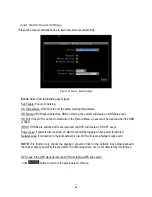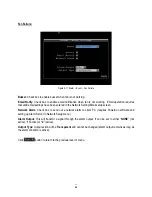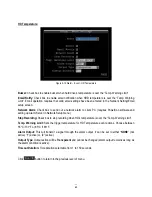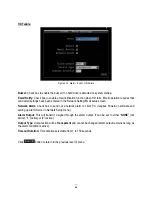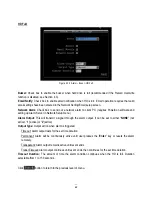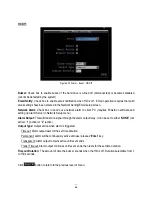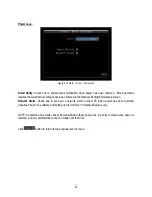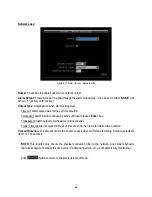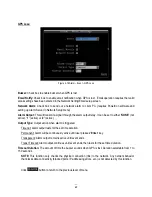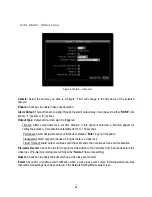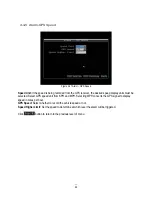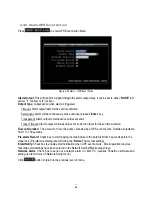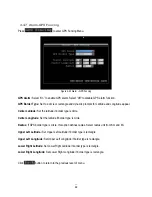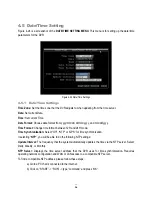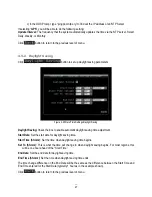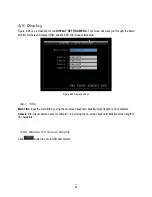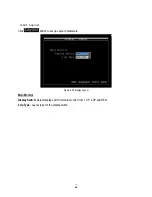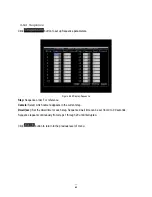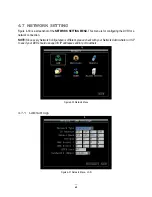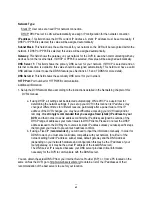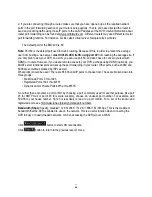50
4.4.3
Alarm – Video Loss
Figure 4-19 Alarm – Video Loss
Camera: Select the camera you wish to configure, “Title” will change to the title name of the selected
camera.
Enable: Check box to enable Video Loss
detection.
Alarm Output: This will transmit a signal through the alarm output relay. It can be set to either “NONE” (not
active), “1” (active) or “2” (active).
Output Type: Output action when alarm is triggered.
Timeout: Alarm output lasts for a set time duration. If this option is selected, a field will appear for
setting the duration. Time duration selectable from 1 to 150 seconds.
Permanent: Alarm will remain active until the user presses “Enter” key on front panel.
Transparent: Alarm output continues as long as there is a video loss.
Trans+Timeout: Alarm output continues until the event ends, then continues for a set time duration.
Pre-alarm Record: Check box to start copying recorded video to the hard disk from 5 seconds before the
video loss. (Pre-alarm recording rate will follow the “Normal” frame rate setting)
Buzzer: Check box to enable the buzzer when a video loss event occurs.
Email: Check box to enable email notification when a video loss event occurs. Email operation requires
that valid email settings have been entered in the Network Setting/Email setup screen.
Summary of Contents for EMV400
Page 1: ...User Manual E EM MV V4 40 00 0 D DV VR R ...
Page 42: ...34 Figure 4 2 Configuration Menu ...
Page 96: ...88 ...
Page 97: ...89 ...
Page 106: ...98 Once the file finishes installing you will return to the screen like the one below ...